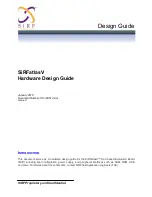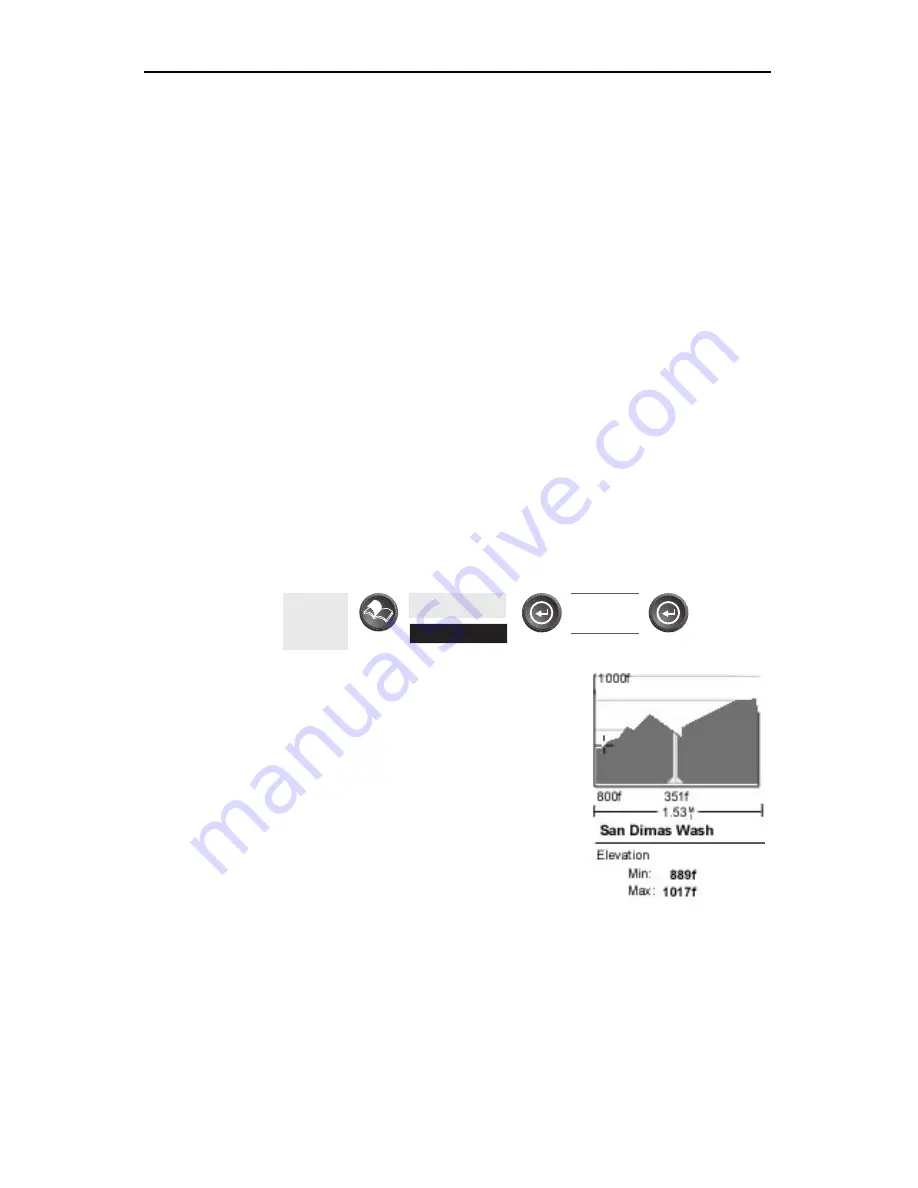
SporTrak Color GPS Mapping Receiver
27
Reference
Using Vertical Profile
—
Vertical Profile displays the elevation as a
graphical display for the option you select.
Only Track History is available for this function if MapSend Topo for
the United States map data is not uploaded. (Path Check is shown as an
available function but will not display the vertical profile, however it can
be used to graphically create a route. See the information on Path
Check for more details.) If a topographic map has been uploaded, you
have the additional options of selecting Path Check, Route or
Highlighted Road.
While viewing the vertical profile screen, you can use the left and right
arrows to move the profile accordingly. The vertical dashed line in the
middle of the profile plot provides the elevation for that point on the profile.
Selecting Vertical Profile —
Note, not all options for Vertical Profile are
available at all times. For example, if you have a topographical map
loaded but the cursor or present position is not on a road, the option
“Highlighted road” will not be displayed.
From
Any
Screen
Highlight
Vert. Profile
ENTER
ENTER
Select
option
Track History Description
— This option
displays the vertical profile of the track that is
stored in the SporTrak. If you have cleared
your track, either with the Clear Track option
or clearing memory, Track History cannot be
accessed.
Highlighted Road Vertical Profile
Description —
(Available only with map data
uploaded from Magellan MapSend Topo for
the United States.) If the cursor or your present position is on a road
and you have topographic maps loaded, you can view the vertical profile
for the road you have selected.