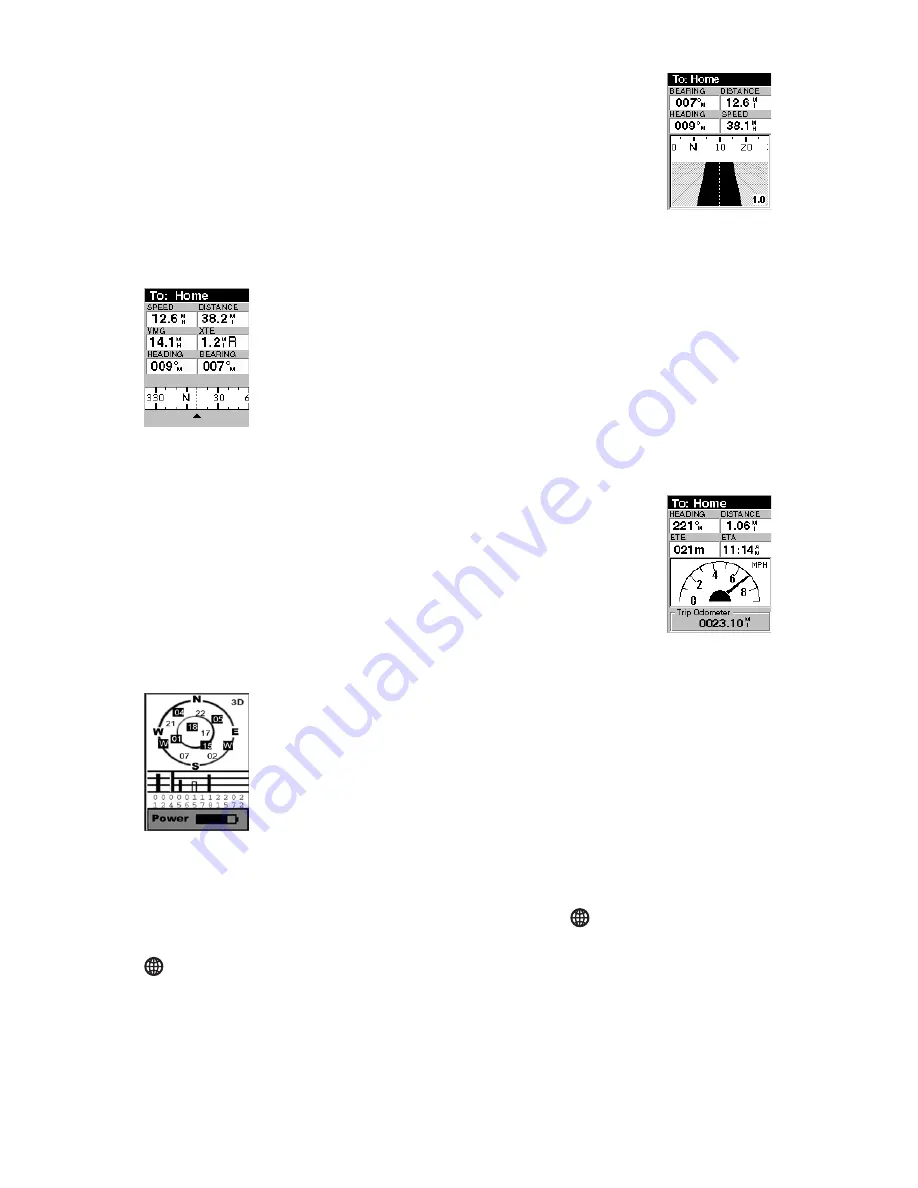
SporTrak Color GPS Mapping Receiver
11
Road Screen — The Road screen presents your route as if you were
travelling on a road. When you need to make a turn, the road will
graphically display the turn and the direction. Waypoint and
destination icons will be displayed relative to your position as they
come into view. Above the road is a compass that displays your
heading and above that are four customizable data fields.
Data Screen — When you need to see a lot of information in one
place then you’ll appreciate the Data screen. The Data screen
provides you with six data fields and an active compass that is the
same as the one used on the road screen. You have the option of
customizing this screen by selecting what data is displayed in the
upper six fields.
Speedometer Screen — The Speedometer screen displays your
speed in a familiar graphical format. There are four additional data
fields at the top of the display that can be customized to display the
data that you need. The bottom of the screen contains a trip
odometer that will record the distance travelled since the last time
the odometer was reset.
Satellite Status Screen — The Sat Status screen provides you with
a graphical display of the satellites in view and which ones are being
used to compute the navigation data. The bar graph shows you the
relative signal strength being received for each satellite. At the
bottom of the display is an indication of the battery life remaining.
When you are using external power, it will be indicated here as well.
Accessing the NAV Screens
From any screen other than a navigation screen, pressing
[NAV] returns you to
the last navigation screen viewed. Note that if you are inputting data, pressing
[NAV] will return you to the last navigation screen but your inputs will not be
saved.






























