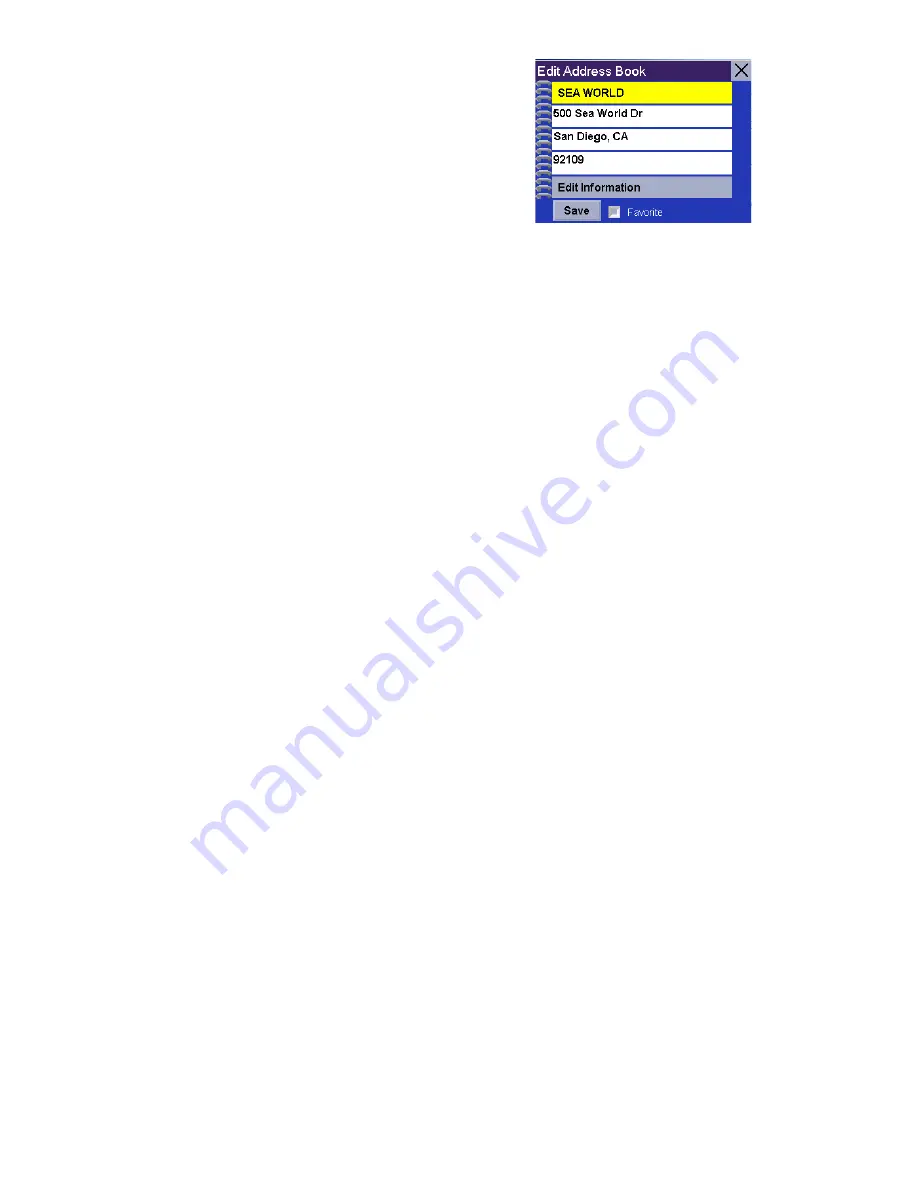
Creating Routes
17
5.
Tap
Edit
.
6.
Tap on the top line to change the name or
the bottom line to change the address
information. Use the keyboard to enter
the new text.
7.
Tap on the Favorite check box if you want
to add this address to your favorites list.
8.
Tap Save to store the changes into your
address book.
9.
Tap the “X” in the upper right corner a few times to return to the Main Menu if you
are done.
Deleting an address from the address book
1.
From the Main Menu, tap
Address Book
.
2.
Tap
List Addresses
3.
Select
List All
or
Search Address Book
.
If you do a search, you will be asked to enter the first few characters on the
address name.
4.
Select the desired address from the list of addresses in your address book.
5.
Tap
Delete
.
6.
Confirm the deletion by tapping
Yes
.
7.
Tap the “X” in the upper right corner a few times to return to the Main Menu if you
are done.
Creating a new address
1.
From the Main Menu, tap
Address Book
.
2.
Tap
Create New Entry.
3.
Tap
Select Address
.
4.
Select
Select on Map, Select Address, Dining, ATM, Gas..
or
Intersection
.
Select on Map
: The Map screen is displayed. Use your finger or stylus to pan the
crosshair cursor around the map. When the crosshair cursor is over the point on
the map you want, tap on the crosshair cursor.
You can change the name or add information
(phone number, etc.) by tapping on the top or
bottom line and use the keyboard to enter new
text.
Summary of Contents for CrossoverGPS
Page 11: ...Magellan CrossoverGPS Reference Manual Instructions for Operating the Magellan CrossoverGPS...
Page 82: ......
Page 83: ......






























