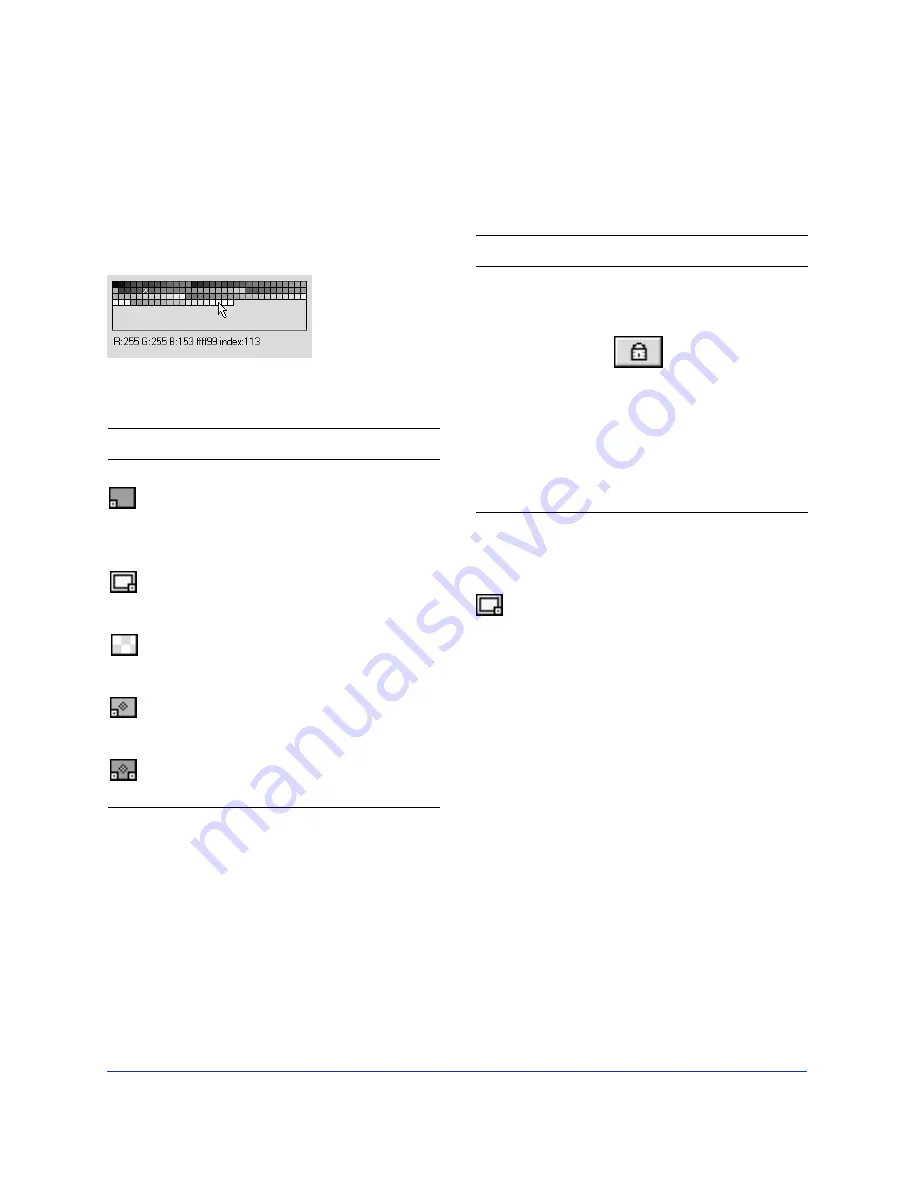
Chapter 3
98
Editing colors in a palette
The palette view displays colors used in the current
preview of the image when working in 8-bit color or less.
Use the palette view to preview or modify the palette for
an image. The preview window updates to reflect
changes made in the palette view.
Select a color by clicking it on the palette or in the
preview area. To select multiple colors, hold down
Control (Windows) or Command (Macintosh) as you
click colors. Hold Shift and then click a second color to
select a range of colors.
Locking colors
Individual colors may be locked so that they are not
removed or changed when changing palettes or reducing
the number of colors in a palette.
Locked colors are indicated by a small square in the
lower-right corner of the swatch, as shown here:
This symbol
Indicates
The color has been edited.
Note:
This does not change the color
in the document, only for export.
The color is locked.
The color is transparent.
The color is web-safe.
The color has multiple attributes. In
this case, the color is web-safe,
locked, and it has been edited.
To
Do this
Lock a selected color Click the Lock button on the
bottom of the Palette view or
choose Lock Color from the
Options pop-up.
Unlock a color
Select a color and then click
the Lock button on the
bottom of the Palette view or
choose Lock Color from the
Options pop-up.
Unlock all colors
Choose Unlock All Colors from
the Options pop-up.
Summary of Contents for FIREWORKS 2
Page 1: ...macromedia macromedia Using Fireworks FIREWORKS 2...
Page 9: ...9 1 CHAPTER 1 Getting Your Bearings...
Page 43: ...43 2 CHAPTER 2 Creating and Editing a Graphic...
Page 85: ...85 3 CHAPTER 3 Importing and Exporting...
Page 113: ...113 4 CHAPTER 4 Web Design Features...
Page 134: ...Chapter 4 134...






























