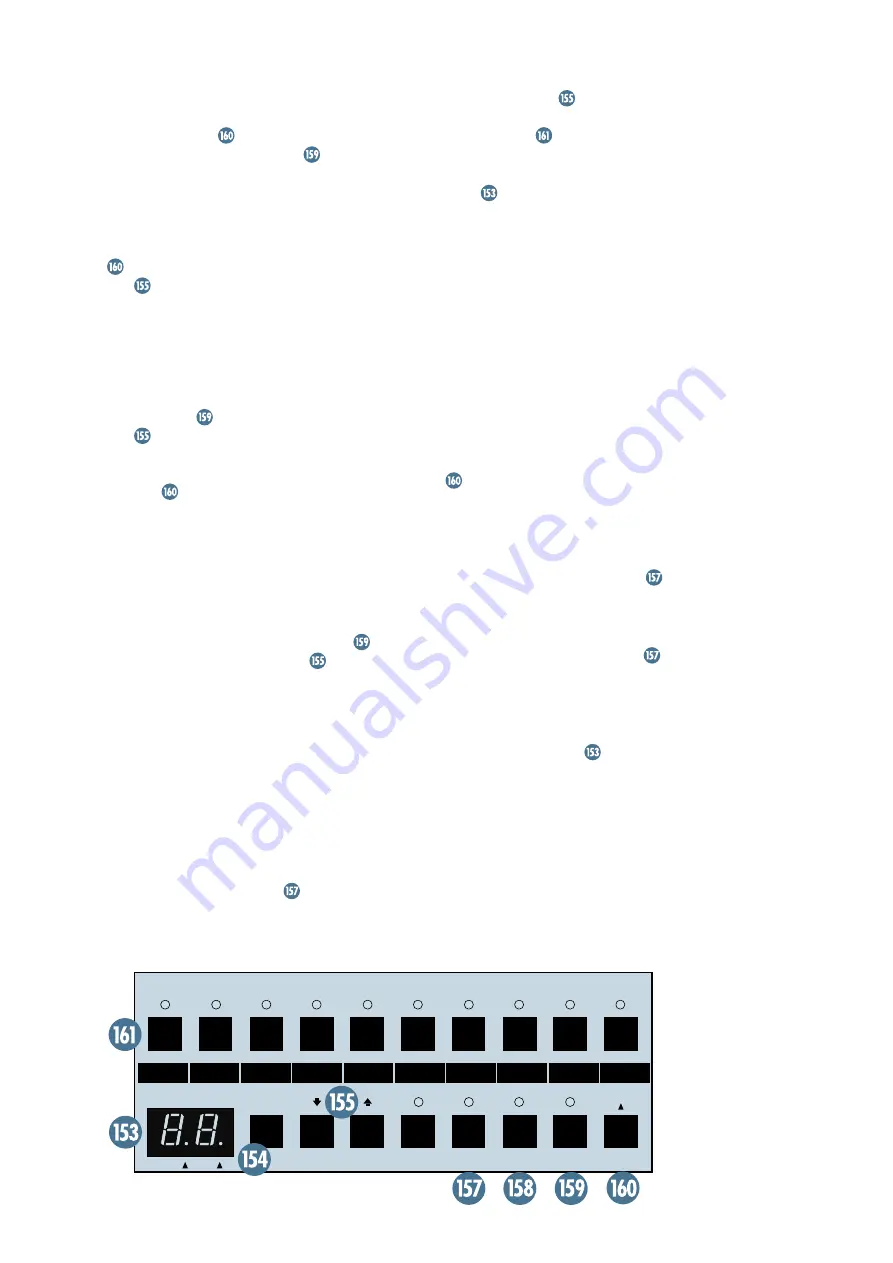
47
45, press 4 and then 5, followed by the
DO IT
button. If you’re at Snapshot 45 and you want
to jump to Snapshot 3, press 0 and then 3, fol-
lowed by the
DO IT
button. If you make a
mistake, simply press the
CLEAR
button
and reenter the number, or just enter the new
numbers.
You can scroll through Snapshots and have
them become engaged as soon as the number
appears in the display. Press and hold the
DO
IT
button while you press the Up or Down
Arrow
button.
Another method for selecting and engaging
Snapshots is to put
ULTRA MUTE
into Auto-
Increment mode (a.k.a.
Load-and-Go
mode, or
Show
mode). This is useful when you have a
sequence of Snapshots to engage during a
scene or act. To initiate this mode, press and
hold the
CLEAR
button followed by the Up
Arrow
button for two seconds. The display
begins to blink, indicating that
ULTRA MUTE
is ready to engage the next Snapshot. Press
the
DO IT
button to advance the display
to the next Snapshot number. Press
DO IT
again to engage the next Snapshot and the
display advances to the next Snapshot number.
(Remember, a blinking display tells you that
the Snapshot in the display is not engaged, but
ready to be engaged as soon as you
DO IT
.)
To end Auto-Increment mode and return to
Normal mode, press and hold the
CLEAR
button followed by the Arrow Down
button
for two seconds.
Previewing Snapshots
Preview mode lets you see the mute
configuration of a Snapshot without actually
engaging it. This gives you the option of “look-
ing ahead” at a forthcoming change in the mute
configuration of the console to be sure that it
is the one you really want. It also allows you to
edit an existing Snapshot prior to engaging it.
1. Select a Snapshot.
2. Press the
MUTE PREVIEW
button. The
LED above the
MUTE PREVIEW
button lights.
3. Select a different Snapshot by using either
the Up/Down Arrow
buttons or directly
entering the Snapshot number via the
number buttons
. The
MUTE
LEDs for
the channels assigned to the selected
Snapshot will light and the Numeric
Display
will blink to let you know that
you are only previewing the Snapshot and
the channels are not actually muted. The
channels that were muted prior to entering
Preview mode remain muted, even if their
LEDs are turned off. Remember, in Preview
mode the
MUTE
LEDs are just showing you
what might be should you decide to
DO IT
,
not what actually is.
You can manually add a channel to the
Preview by pressing its
MUTE
button. Its
MUTE
LED blinks to let you know that it’s
not actually muted yet.
4. Once you’ve decided on a new Snapshot or
modified Snapshot configuration, press
DO
IT
and the new Snapshot, plus any
manually muted channels, will engage.
5. Notice that the
PREVIEW
LED is still lit.
You are still in Preview mode, and free to
preview another Snapshot if you so desire.
Otherwise, press
MUTE PREVIEW
again
to exit Preview mode.
6. To exit Preview mode without making any
changes to the current mute configuration,
simply press the
MUTE PREVIEW
button again to turn it off. The
MUTE
LEDs
revert back to indicating the current mute
configuration of the console. Any mute
switches selected during Preview are canceled.
Note:
The Numeric Display
continues to
blink and indicates the last number selected
while in Preview mode. If you want the display
to return to the Snapshot number currently
engaged, either enter the number directly us-
ing the number buttons or use the Up/Down
Arrow buttons. When the correct Snapshot
number is in the display, the decimal point
LED in the display stops blinking. Press the
DO IT
button to return the display to normal.
CLEAR
DO IT
STORE
SYSTEM
BY PASS
MUTE
PREVIEW
GRP
SNAP
MODE
ULTRA MUTE
™
0
1
2
3
4
5
6
7
8
9
0-9






























