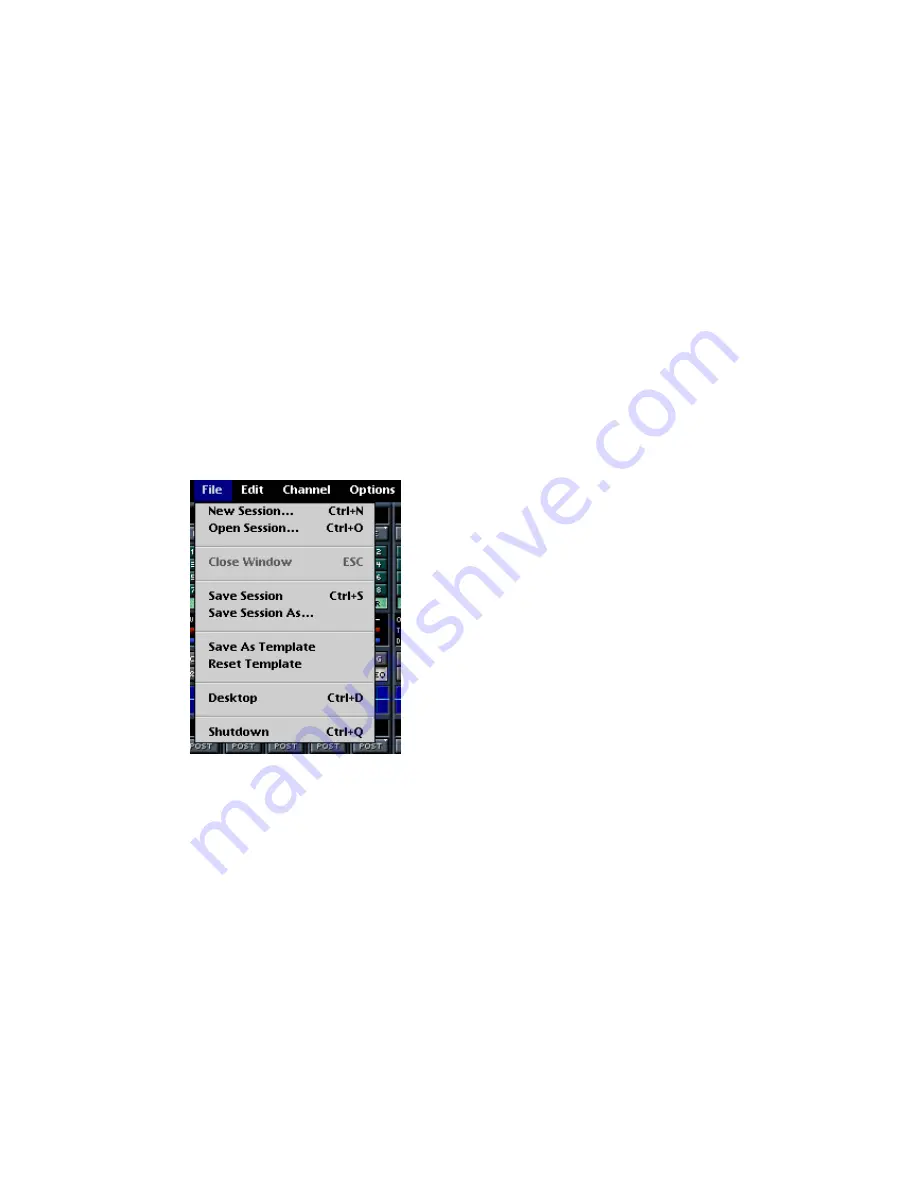
D8B Manual • Chapter 3 • page 51
May I See A Menu Please
There’s amazing power and flexibility in the
Menus and Screens built into the Mackie OS. This
guide will serve as an excellent Quick Reference
for each menu and screen.
The File Menu
Contains:
• New Session... (Ctrl+N)
• Open Session... (Ctrl+O)
• Close Window (ESC)
• Save Session (Ctrl+S)
• Save Session As…
• Save As Template
• Reset Template
• Desktop (Ctrl+D)
• Shutdown (Ctrl+Q)
Let’s take a quick look at each menu item.
New Session (Ctrl+N)
• Press Ctrl+N or click the File menu, drag down to
New Session, and release.
• Select this to—wait, let me guess—start a new
session.
• The OS will ask you to save changes to the
current session, if necessary.
• Next, you get the chance to name the new session,
select which folder it ends up in, create a new
folder to put it in, or cancel.
• The session can be saved to the internal hard
drive or to a 3.5" floppy disk.
• A session consists of all snapshots, automation
data, and—if you choose—custom EQ, effects,
and dynamics patches.
• A new session uses the Template as its initial
status.
Open Session (Ctrl+O)
• Press Ctrl+O or click the File menu, drag down to
Open Session, and release.
• Use this to open a preexisting session file.
• As soon as the session is opened, the faders and
all other parameters move to their proper settings
for the current time code location.
Close Window (ESC)
• Press Ctrl+W, ESC, or click the File menu, drag
down to Close Window, and release.
• Closes the front window (Setup, Snapshots,
Locator, Surround, Event List, Mix Editor Fat
Channel, or any menu screen with a CLOSE icon
in the upper right corner).
Save Session (Ctrl+S)
• Press Ctrl+S or click the File menu, drag down to
Save, and release.
• Saves the current session to its assigned hard
drive or floppy disk.
• If you don’t choose to activate the D8B automatic
save feature, press Ctrl+S often to ensure against
lost work—stuff happens.
Save Session As…
• Click the File menu, drag down to Save Session
As…, and release.
• Enter a new file name (or use the default name)
and select destination folder and/or drive.
• An extremely useful feature for saving variations
of a session.
• Lets the current session be saved under a new
name, leaving the original file untouched from
that point on.
• Good for backing up session data under a new file
name, or to a floppy or external drive.
Save As Template
All new sessions are based on the template.
The Template is stored separately, but it can be
updated at any point with the current static mix
levels, setup parameters, and track attributes of
any given mix. Simply pull down the File menu
and initiate the Save Template operation.
The following are stored in the Template:
•
Channel Name
•
Noise Filter setting (in Channel List)
•
Channel Layout (rearrangement)
•
MDS Network settings
•
Stereo/Surround setting
•
Current Tempo (default to 120 bpm)
•
Time View (SMPTE/BBT/Milliseconds)
•
Mix Editor – Grid Setting (resolution—called
Snap Grid in the pull-down), Enable Snapping,
Snap to Cues, Snap to Grid
Summary of Contents for Digital 8Bus D8B v5.1
Page 1: ...OWNER OWNER S MANUAL S MANUAL...
Page 9: ...D8B Manual Chapter 1 page 3 Chapter 1 Getting Ready...
Page 27: ...D8B Manual Chapter 2 page 21 Chapter 2 Where Is It...
Page 47: ...D8B Manual Chapter 3 page 41 Chapter 3 What s On TV...
Page 101: ...D8B Manual Chapter 4 page 95 Chapter 4 Applications...
Page 147: ...D8B Manual Appendices page 141 Appendices...
Page 198: ......






























