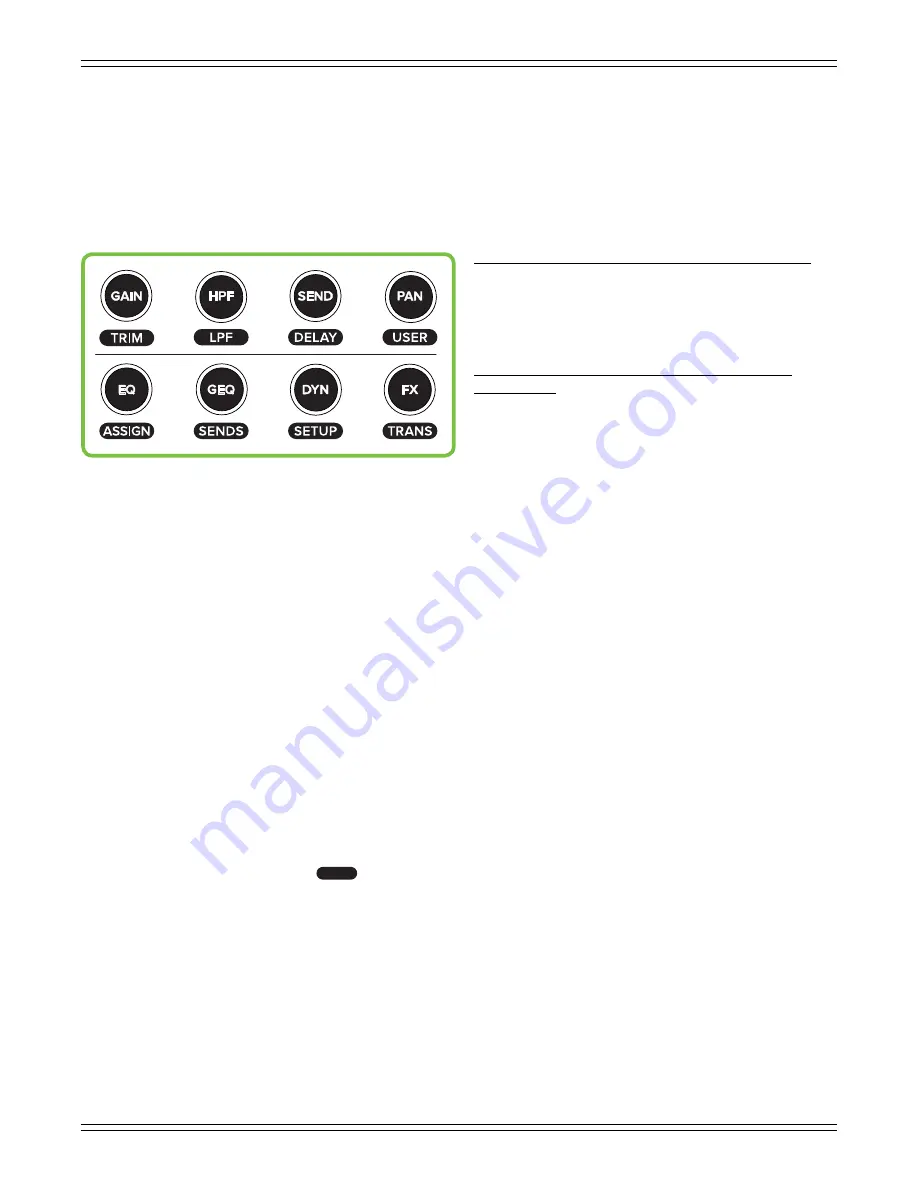
DC16 Owner’s Manual
40
Channel Editing
The channel editing buttons are conveniently located in the upper-left corner of the DC16 to the left
of the channel IDs and above the groups selector section. The channel editing buttons give you fast
access to all of the channel processing. These buttons – in conjunction with the channel displays
and editing encoders – open up a world of possibilities. Please read on...
ALL Channel Editing – top row BUTTONS (left to right):
• GAIN / TRIM
• HPF / LPF
• SEND / DELAY
• PAN / USER – NYI
SELECTED Channel Editing – bottom row BUTTONS
(left to right):
• EQ / ASSIGN – NYI
• GEQ / SENDS – NYI
• DYN(amics) / SETUP
• FX / TRANS(port) – NYI
You may have noticed that the buttons are split between “ALL” channel editing (top row of buttons) and
“SELECTED” channel editing (bottom row of buttons). While it may not seem like it on the surface, there
is indeed a method to the madness:
ALL Channel Editing
allows adjustment of the selected parameter across ALL channels simultaneously.
For example, with gain engaged, all mic pre gains (and/or digital trim) of all channels are available for
adjustment via the channel display editing encoders.
If the control is not present on a particular channel, only the channel name and icon will be displayed.
SELECTED Channel Editing
, on the other hand, allows adjustment of the selected group of parameters
for the SELECTED channel. For example, with EQ engaged, all EQ parameters of the selected channel
are available for adjustment via the channel display editing encoders.
One important note before we get started. It looks like there are only eight buttons – and theoretically
there are – but each button has a second function as indicated in the text of the horizontally-lined
capsule-shaped design [
] underneath each button. This text represents what function may
be selected (and subsequently updated) when pressing and holding the ALT button while pressing
the button. The ALT button is a modifer; more information about it may be found on page 57.
Now let’s take a brief look at each of these features starting with the top row of buttons...






























