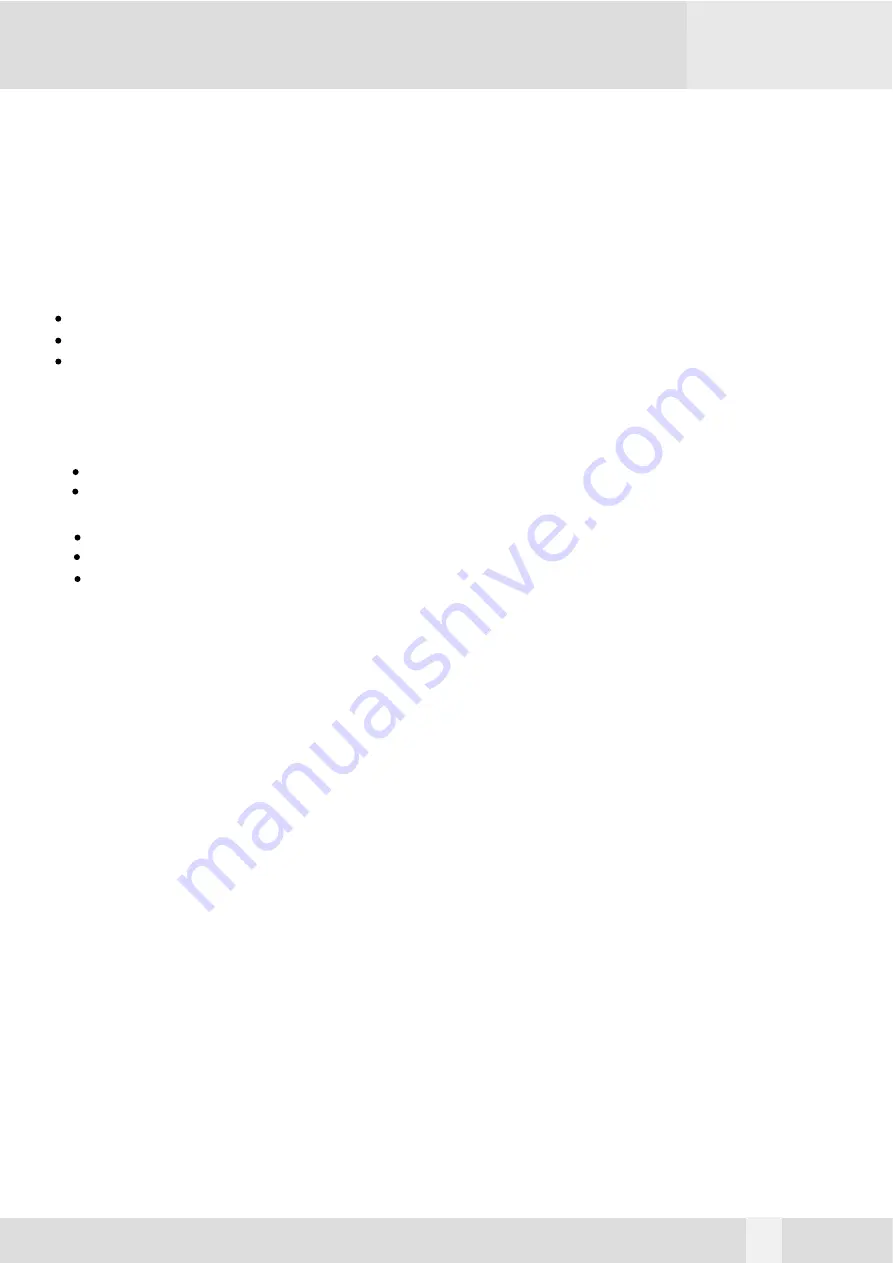
Introducing Hi-Speed USB2.0 2-Bay 3.5” Hard Drive Enclosure
Thank you for choosing the NSA2-S350U aluminum Hi-Speed USB2.0 2-Bay 3.5” Hard Drive
Enclosure. This is an aluminum enclosure which support two 3.5” SATA Hard drives to
meet your
data storage application. It is simple to install and comes with all the parts you need to create an
external Hi-Speed USB2.0 device.
About This Guide
Before you begin using the NSA2-S350U, be sure to read this manual in its entirety.
This guide contains:
Introducing NSA2-S350U Hi-Speed USB2.0 2-Bay 3.5” Hard Drive Enclosure
Hardware Installation
Software Installation
System Requirements
For Mac
Any Macintosh desktop or Notebook computer with an available USB port
MacOS 9.2, USB support 1.4.1 and up for USB 1.1 Speed
MacOS X 10.1 to 10.5 for USB2.0 Hi-Speed (USB2.0 Host adapter required)
For PC
Pentium II/compatible or above with an available USB port
Windows2000 or WindowsXP, or Windows Vista
USB2.0 host adapter is required for Hi-Speed USB2.0 transfer speed
3
































