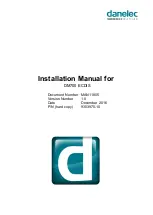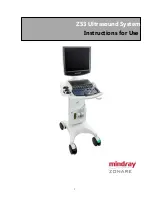English
7
Trigger Finger • User Guide
Operational Overview
The Trigger Finger has two main operation modes: Performance Mode and Edit Mode. As the name suggests, Performance Mode is the mode you’ll use when
performing or programming drum parts, or controlling patches with program changes. Edit Mode, on the other hand, is used to edit the settings of the Trigger
Finger to suit your performance needs. The currently active mode is indicated by the 2 lights above the Memory Recall and Prog/Bank Change Buttons. If these two
lights are blinking, the Trigger Finger is in Edit Mode. If the lights are not blinking, the unit is in Performance Mode. The Trigger Finger defaults to Performance Mode
whenever it is powered on.
Performance Mode
When in Performance Mode, the controls on the Trigger Finger will behave as follows:
•
Tapping the
pads
will cause them to transmit their assigned MIDI notes with velocity data. Holding your finger on a pad and pressing harder will cause it
to transmit MIDI controller data based on
pressure
. You can use the MIDI notes to trigger drum sounds, samples, loops, and synths while pressure can be
used to modulate parameters such as pan, filter, effects, pitch, aftertouch, etc. The exact behaviors will be determined by the way you set up your software
or hardware to work with the Trigger Finger.
•
Twisting a
knob
will cause it to output a MIDI controller value for the parameter assigned to it. Examples of useful knob assignments include part volumes
and pans, filter cutoffs, reverb levels, pitch, attack, decay, etc.
•
Moving a
slider
will cause it to output a MIDI controller value for the parameter assigned to it, just like a knob. Examples of useful parameter assignments
are filter, volume, effects, pitch, etc.
•
The
LED display
will show the number of the currently selected memory location. When a knob or slider is moved, the value of the control will be displayed
for two seconds before reverting back to the active memory location. When a pad is tapped, the LED display initially indicates the note velocity before the
note’s name is displayed
•
To send a
Program/Bank Change
, press the Prog/Bank Change Button (its LED will light up showing that the Trigger Finger is waiting for your selection), then
tap the pad corresponding to the program/bank change you wish to send. If you change your mind, pressing the button again will exit the mode and the
LED above the button will turn off. You can have 16 different program/bank changes loaded into each of the Trigger Finger’s 16 memories. The Program/Bank
change parameters are individually assigned to each pad in Edit Mode.
•
Pressing the Lock/Full Velocity Button once will engage Full Velocity (the LED above the button will still be on and the LED display will show “FUL” for 2
seconds). While Full Velocity is active, every note played on the pads will transmit its note with a velocity of 127 regardless of how hard the pads are played.
Pressing the button a second time will cancel Full Velocity and switch to the Locked Velocity function (the LED above the button will turn on and “Loc” will be
shown in the LED Display). In this mode, the Trigger Finger pads are no longer velocity sensitive. When a pad is played, it will transmit its assigned MIDI note
with the assigned ‘On’ Velocity Lock value, and assigned ‘Off’ velocity value. The Velocity ‘On’ Lock value can be set individually for each pad in Edit Mode.
The Off value can be changed in Enigma if it is required to be anything other than 0. Pressing the Lock/Full Velocity button a third time will cancel the velocity
control functions (the light above the button will turn off).
•
If you wish to move the knobs and sliders to new locations without transmitting MIDI data in the process, press the Ctrl/Note Mute Button once. This will
engage the
Control Mute
function (the LED above the button will light and “CtL” will be shown on the LED Display). While Control Mute is active, the Trigger
Finger will no longer transmit MIDI data when knobs or sliders are moved, but the LED display will continue to show the controls’ new values as they are
changed. This is useful if you need to match the Trigger Finger’s controls to those of a hardware or software instrument without causing “jumps” in the sound.
Pressing the Ctrl/Note Mute Button a second time will cancel Control Mute and engage
Note Mute
(the light above the button stays on and “Not” will be
shown in the LED Display). This mode is the opposite of Control Mute—the knobs, sliders, and pads will transmit their MIDI controller values, but the pads
will no longer transmit their MIDI notes when played. This is useful when making MIDI assignments in software that feature MIDI Learn functions (such as
the included Ableton Live Lite 4 application). You will be able to assign the pressure components of the pads without confusing the software by transmitting
note information as well. Pressing the Ctrl/Note Mute Button a third time will cancel the mute functions (the light above the button will turn off) and the Trigger
Finger will resume standard operation.
•
To
load a new memory preset
, press the Memory Recall Button (its LED will light indicating that the Trigger Finger is waiting for your choice). Press the pad
corresponding to the memory you wish to recall (i.e., press pad 9 to recall memory preset 9). If you press the Memory Recall Button and change your mind,
press the button again to cancel (the LED will turn off).
Edit Mode
Assigning new parameters and functions to the Trigger Finger’s controls can be accomplished through Edit Mode or with the Enigma Editing software. We strongly
recommend that you use the Enigma Editing software to re-program the Trigger Finger, as its graphical user interface is intuitive, quick, and easy to understand.
Furthermore, there are a few functions that can only be accessed using Enigma. However, for convenience and flexibility, the majority of the Trigger Finger’s functions
can be re-programmed from the unit itself using Edit Mode.
Edit Mode is accessed by pressing the Memory Recall and Prog/Bank Change Buttons simultaneously. When active, the lights above the two buttons will flash. When
in Edit Mode, the blue labels next to each of the Trigger Finger’s controls will be active (i.e. Slider 2 will be used to set the Global MIDI Channel).
Before we begin to detail the re-programming process, it is important for you to know what parameters are valid for the Trigger Finger’s various controls. The list
below shows the control and its valid parameters and value ranges.
Note:
The parameters shown in italics are only accessible through the Enigma application: