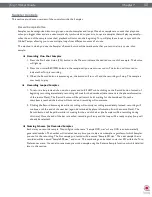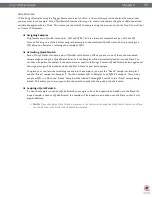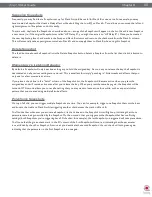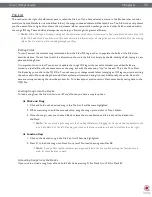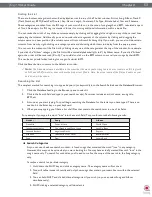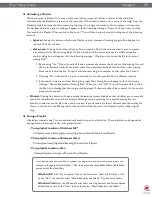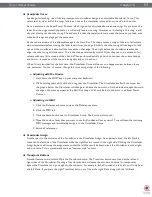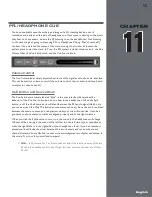Torq 1.5 User Guide
Chapter 1
53
Torq 1.5 User Guide
Chapter 9
53
Sorting the List
There are fourteen categories that can be displayed across the top of the File List window: Artist, Song, Album, Track #
(Track Number), BPM (Beats Per Minute), Key, Genre, Length, Comment, File Type, Bitrate, Label, Year and Filename.
These categories are taken from the ID3 tags of your music files or, in the case of song length and BPM, calculated as part
of Torq’s file analysis. An ID3 tag is a standard format for storing additional information within a music file.
You can resize the width of any of these columns simply by clicking and dragging left and right on any of the vertical lines
separating the columns. Additionally, you can re-order the arrangement of the columns by clicking and dragging the
column name to a new position (the column name will turn white while doing this). If you wish, you can also hide certain
columns from view by right-clicking on a category name and choosing which items to display from the pop-up menu.
You can sort the contents of the File List by clicking on any one of the categories at the top of the window. For example,
if you click the “Album” category, the File List will be sorted alphabetically (A to Z) by Album name. If you click “Album”
again, the order will be reversed (Z to A). You could also click on the BPM column to sort all your songs by their BPM.
This can be very useful when looking for songs of a similar BPM.
Click the Reset button to return to the default sort order.
✓
Note:
The Filename column is available in the event that the music you’re trying to use does not contain an ID3 tag (such
as AIFF and WAV formats) or does not have the proper text filled in. Here, the actual name of the file (as it exists on your
hard drive) will be shown.
Searching the List
The simplest method for searching is to type a keyword (or keywords) into the Search field above the Database/Browser:
1. Click the Database heading in the Browser pane to select it.
2. Click in the Search field and type in your search term(s). Terms can include an artist’s name, a song title,
BPM, etc.
3. As soon as you start typing, Torq will begin searching the Database for the letters you have typed. There is no
need to hit the Enter key on your keyboard.
4. When you stop typing, you’ll have a list of all files that contain the search term in one of its fields.
For example, if you type the word “love” into the search field, Torq could return the following results:
Artist
4
Song
Album
Deee-Lite
Power of Love
World Clique
Jennifer Love Hewitt
Can’t Stand in the Way of Love
Let’s Go Bang
Love and Rockets
Angels and Devils
Express
Madonna
I’d Rather Be Your Lover
Bedtime Stories
Sade
Flow
Lover’s Rock
<
Search Categories
As you can see, the above search worked—it found songs that contained the word “love” in any category.
However, this may not be quite what you were looking for. You may have actually wanted files with “love” in the
song’s name only. To search for such titles, you’ll need to confine the scope of the search to the Song category
only.
To confine a search to a particular category:
1. Hold down the SHIFT key and click a category name. The category name will turn red.
2. Torq will refine its search results and only show songs that contain your search term within the selected
field.
3. You can hold SHIFT and click additional categories if you wish (i.e. you can select Song and Album
simultaneously).
4. SHIFT-clicking a selected category will de-select it.
Summary of Contents for Torq 1.5
Page 1: ...user guide 1 5 ...