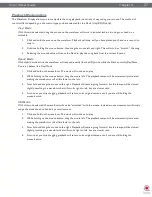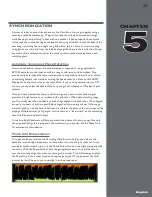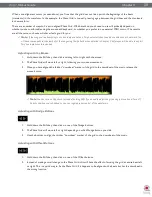Torq 1.5 User Guide
Chapter 1
20
Torq 1.5 User Guide
Chapter 3
20
Key
The Key Adjust is used to raise or lower the key (pitch) of a song without changing the tempo. This is useful when
attempting to match the melodies of songs in both Decks during a mix, known as key-matching. You can adjust the key of
a song with the Key Adjust buttons or by dragging the up or down on the Key Display.
<
Fine Tuning
1. Click and hold the mouse cursor over the Key Display number.
2. Drag the mouse up or down. The number will adjust in increments of one cent.
✓
Note
: To reset the key transposition to 0, hold down the Shift key on your computer keyboard and click on either
of the Key Adjust buttons’ Key Displays. If you have adjusted the key in finer increments, the key will be reset to 0,
however the fraction will remain. For example, if the key is 4.23, resetting will make it 0.23.
<
Key/Speed Lock
The Decks in Torq have the special ability to change the playback speed of the song without changing the pitch
of the song (this is known as time-compression and time-expansion). This means you don’t have to worry about
music changing pitch as you beat-match. However, if you would like to disable this feature and essentially lock the
Key and Speed of the music together, turn on the Key/Tempo Lock button. With this on, the music will behave
like a regular vinyl record (slowing down the music will make the music drop in pitch).
<
MIDI Slider/Knob Control
MIDI control of the Key Adjust is different from other controls in Torq. You can assign a knob or slider to the
Key Adjust, or you can assign keys on your MIDI keyboard—the behavior of the Key Adjust is dependent on
your control method.
1. Make sure that your MIDI keyboard or control surface has been properly installed and is configured to
work with Torq. Please see chapter 6 for more information about configuring your external MIDI hardware
to control Torq.
2. Right-click (CTRL-click, Mac) on the Key Display; it will turn red indicating that it’s waiting for an
assignment.
3. Move a MIDI knob or slider on your MIDI controller. This will automatically assign the knob or slider to the
Key Adjust.
4. The Key will be adjustable in one-semitone steps.
5. MIDI CC value 64 0 semitones. This generally means when the knob or slider of your MIDI
controller is at center position, the Key will be at 0.
<
MIDI Button Control
1. Make sure that your MIDI keyboard or control surface has been properly installed and is configured
to work with Torq. Please see chapter 6 for more information about configuring your external MIDI
hardware to control Torq.
2. Right-click (CTRL-click, Mac) on the [+] Key Adjust button. It will turn red indicating that it’s waiting for an
assignment.
3. Press a button on your MIDI controller to assign it to the [+] Key Adjust button.
4. Right-click (CTRL-click, Mac) on the [-] Key Adjust button. It will turn red indicating that it’s waiting for an
assignment.
5. Press a button on your MIDI controller to assign it to the [-] Key Adjust button.
6. Now that your buttons are assigned, press the button assigned to [+]. The Key will move up one semitone.
7. Now press both buttons simultaneously.
8. The Key Adjust will return to 0.
Summary of Contents for Torq 1.5
Page 1: ...user guide 1 5 ...