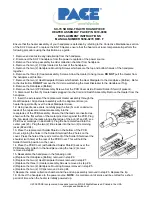Physical Connections
The rear panel of the Sonica Theater has the following input and output jacks:
1. USB Jack
- This jack connects the Sonica Theater to your computer
using USB version 1.1 .
2. Digital Out Jack
- This Digital Output jack is a S/PDIF Coaxial output.
You may use an RCA cable (sold separately) to connect to the input of
a digital recorder, mixer or surround receiver. A 75 Ohm digital coax
cable is required.
3. Surround Center L/R Jack
(black) - This speaker output connects
to the surround Center Left and Right channel speakers. These
speakers should be located directly behind you as you are looking at
your computer monitor.
4. Center/Subwoofer Jack
(orange) - This speaker output connects to
the Center and Subwoofer speakers. The Center channel should be
directly above or below your monitor and the subwoofer can go just
about anywhere you have room.
5. Surround L/R Jack
(black) - This speaker output should be
connected to the Surround Left and Right speakers. They should be
located to your left and right sides, just behind your head.
6. Front L/R (Headphone) Jack
(green) - This jack should connect to
the Left and Right speakers, located to the left and right of your
computer monitor.You can also plug a pair of stereo headphones into
this jack.
7. Line In Jack
(blue) - This is a stereo input that can be used to record
into a digital audio recording program.
15