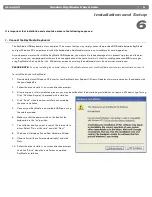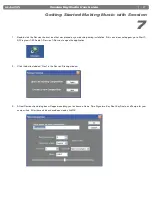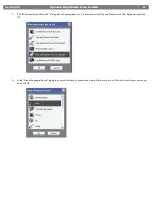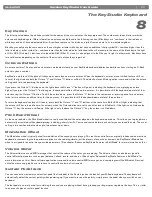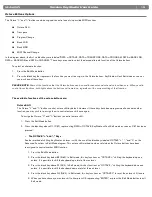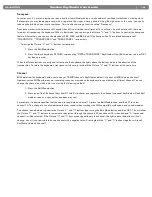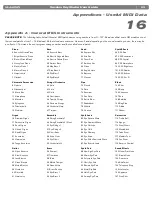|
19
Session KeyStudio User Guide
Problem 4: I am attempting to play back audio from Session, and cannot hear sound from the Micro audio interface.
Solution 4:
Make sure that your speakers or headphones are properly connected to the Micro, and not to your computer’s built-in
soundcard. Check the Micro control panel to make sure the volume is turned up and it is not muted. Open Session’s Audio Hardware
configuration dialog by choosing Options>Audio Hardware. Make sure that the Driver Type is set to ASIO, the selected Wave Device is
“ASIO: M-Audio USB ASIO” and the M-Audio Micro is selected in the Output Channel box.
Problem 5: I am unable to input monitor through Session.
Solution 5:
Click the Input Active button, enabling the Input Active feature. This allows you to play or sing through Session, otherwise
known as input monitoring. Depending on the proximity of your microphone or guitar to your speakers, and the volume setting of your
speakers, there is potential for feedback (a loud, screeching noise). Be sure to turn your speaker volume down before pressing the Input
Active button. After pressing the Input Active button, gradually increase your speaker volume to a safe level. Optionally, Session can press
the Input Active button automatically for the selected Track. This option is disabled by default to protect your ears and speakers. To turn
this option on, select Auto Input Monitor Selected Audio Track from the Track menu, located at the top of the Session window.
Another option for input monitoring is to raise the Monitor Mix slider in the Micro control panel. This slider dictates how much of the Micro’s
input is sent directly to the Micro’s output. This is direct, near-zero latency monitoring that is not affected by buffer size. The Micro control
panel Monitor Mix option is accessed by clicking Options > Audio Hardware > ASIO Settings > Levels.
Problem 6: I hear a loud screeching sound after creating or selecting an audio track.
Solution 6:
If you are using speakers, and your microphone is too close to the speakers, you may experience feedback. To solve this issue,
• Lower your speaker’s volume.
• Disable Auto Input Monitor Selected Audio Track from the Track menu in the Menu bar. If you choose this option, make sure to
press this button when you need to monitor through the track.
In general, it is good practice to turn your speakers off while recording, and listen with headphones.
Problem 7: I hear crackles, clicks, or pops when playing or recording audio.
Solution 7:
Make sure that Session’s Master Volume Control does not indicate clipping. This control indicates clipping by drawing two red
dots at the far right edge of the volume meter. If you see clipping, move the Master Volume Control slider to the left. If you hear crackles,
clicks, pops, or other artifacts while recording or input monitoring through a track, lower your microphone or guitar signal until the track
stops clipping. Crackles, clicks, pops, or other artifacts also occur when your computer cannot keep up with the current task. To solve this
problem in Session, click Options > Audio Hardware > ASIO Settings > Latency, and drag the slider upwards. Repeat this process if this
problem continues.
Problem 8: The KeyStudio does not trigger sounds in Session.
Solution 8:
Go To Options > MIDI Hardware and make sure “USB Audio Device” or “KeyStudio In” is selected in the Input Port box. Also
make sure a track for keyboard playback and recording is selected.
Problem 9: I cannot locate the KeyStudio USB keyboard in my software’s MIDI devices dialog box.
Solution 9:
The KeyStudio requires a powered USB port. Try plugging the KeyStudio into a different USB port or powered USB hub
connected to your computer.