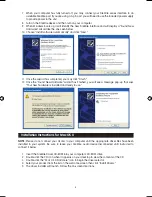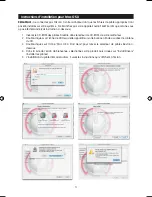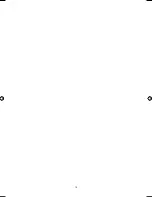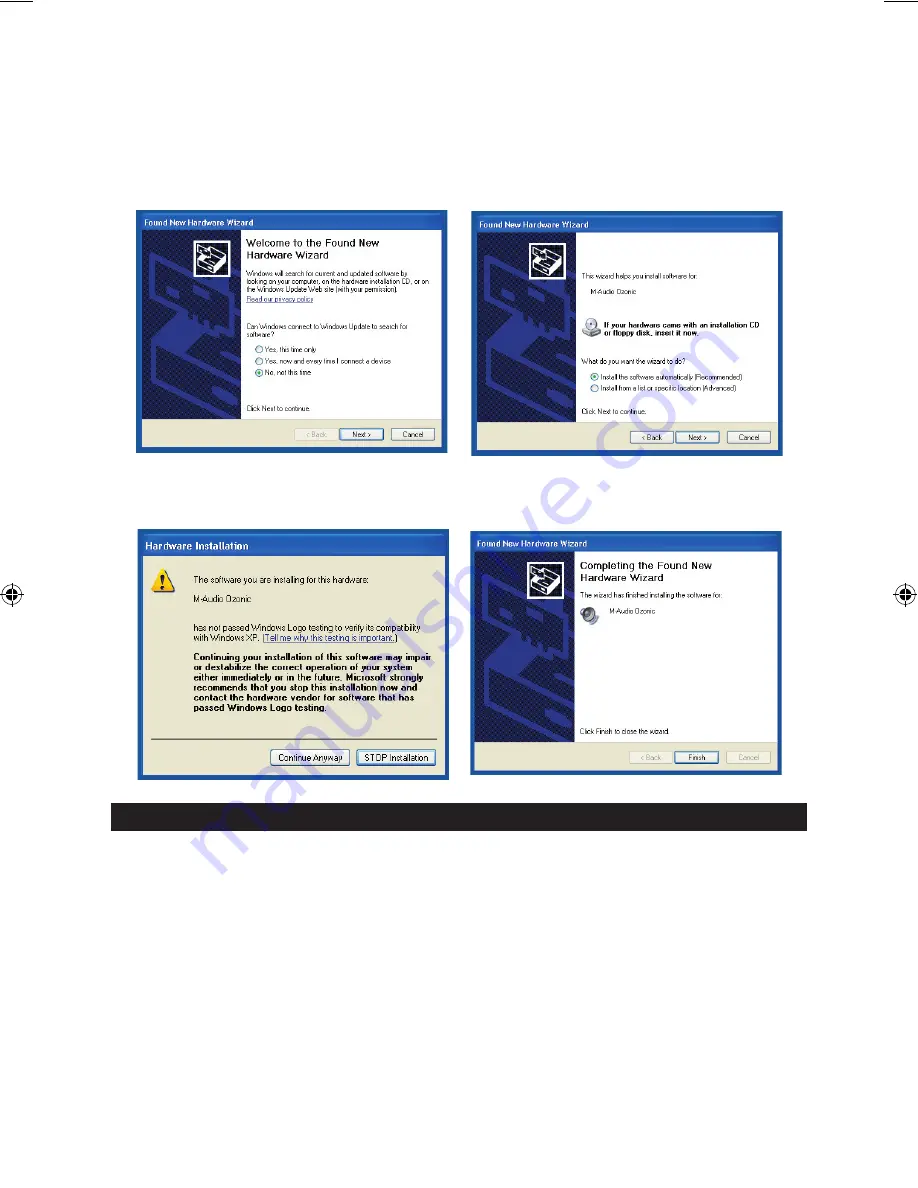
4
7. When your computer has fully turned off, you may connect your FireWire series interface to an
available FireWire port. If you are using a 4-pin port, you will need to use the included power supply
to provide power to the unit.
8. Turn on the FireWire device and then turn on your computer.
9. When Windows boots up, it will identify the new FireWire interface and will display a “Found New
Hardware” wizard like the one seen below.
10. Choose “Install software automatically” and click “Next.”
11. Once the wizard has completed, you may click “Finish.”
12. Once the “Found New Hardware” wizard has finished, you will see a message pop-up that says
“Your new hardware is installed and ready to use.”
Installation Instructions for Mac OS X
NOTE:
Please do not connect your Ozonic to your computer until the appropriate driver files have been
installed in your system. Be sure to leave your FireWire audio device disconnected until instructed to
connect it below.
1. Insert the FireWire Driver CD-ROM into your computer’s CD-ROM drive.
2. Double-click the CD icon when it appears on your desktop to view the contents of the CD.
3. Double-click the “Mac OS X Start Here” icon to begin the driver selector.
4. Select your product from the list on the welcome screen then click “Install Drivers.”
5. The driver installer will launch. Follow the on-screen directions.
040819_Ozonic_QS_ML01.indd 4
10/19/04 12:15:04 PM