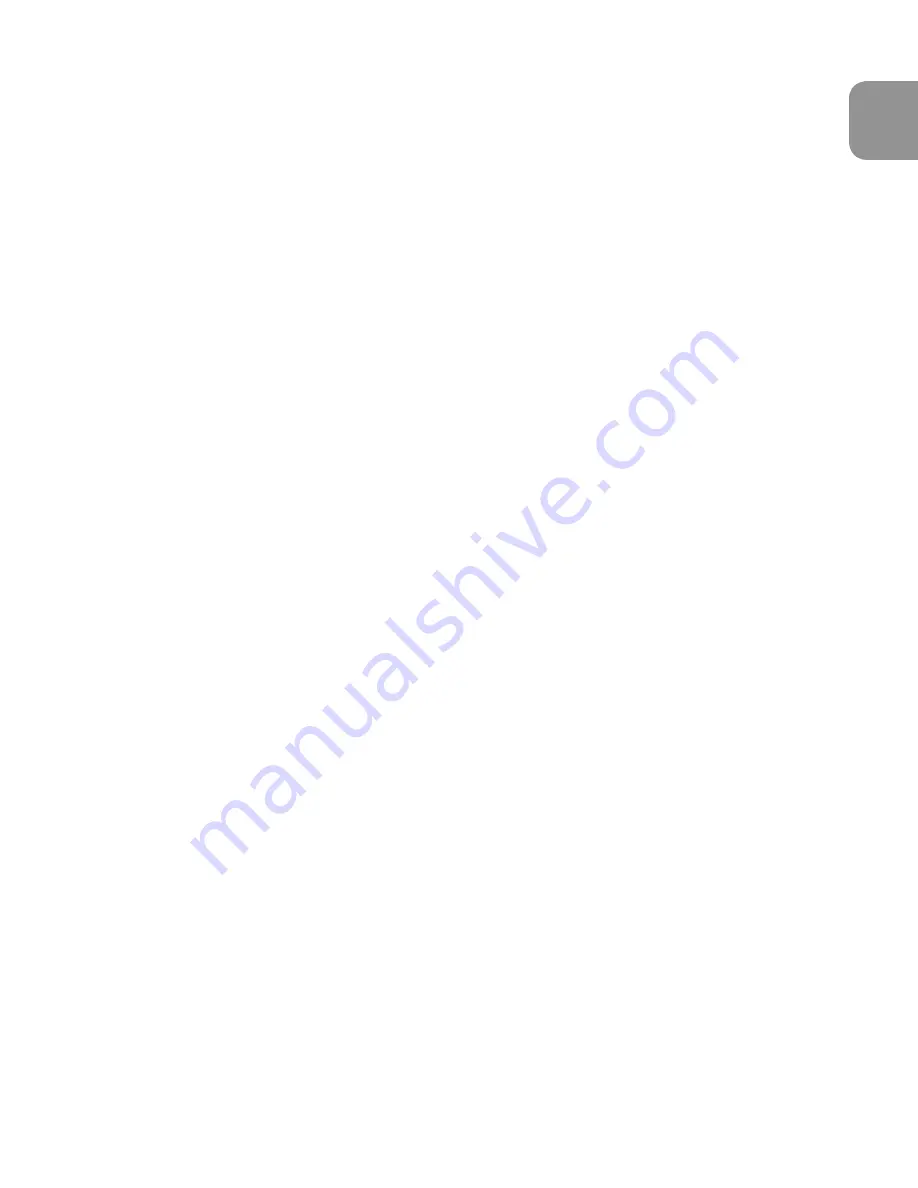
MicroTrack 24/96 User Guide
7
English
Files Menu
This menu displays a list of all the folders and files contained on the current CompactFlash card or Microdrive.
<
Press up and down on the [NAV] wheel to move the selection up and down through this list.
<
To open a folder, select it and press in on the [NAV] wheel.
<
To exit a folder, press the [MENU] button.
<
To play a file, select it and press in on the [NAV] wheel.
<
To delete a file, select it and press the [DEL] button.
Record Settings Menu
This menu lets you determine the recording input, format, and resolution for subsequent audio recordings; changing these settings will
have no effect on any of the files currently stored in memory. This menu will show a list of parameters with their values after them. To
change the values, first select the parameter by pressing up or down on the [NAV] wheel then press in on the [NAV] wheel to select the
parameter. Once selected, pressing up or down on the [NAV] wheel will change the value of the parameter. Once the desired value is
shown, press in on the [NAV] wheel to confirm your selection and return to the previous menu. The options in this menu are as follows:
1.
Input Source
: This is where you select which input of the MicroTrack 24/96 to use for recording.
1/8” . . . . . . . . . . . . . .Chooses the 1/8” mic input as the recording source.
1⁄4” TRS . . . . . . . . . . . . Chooses the 1/4” TRS jacks as the recording source. You will also need to use the [L/M/H] switch
to set the operating mode for these inputs.
S/PDIF . . . . . . . . . . . . Selects the S/PDIF digital input as the recording source. When S/PDIF is selected, the [LEVELS]
buttons will have no effect.
2.
Input Monitoring
: . . . . . . . Input Monitoring is the ability to listen to the incoming audio signal while recording is in progress.
This signal will be heard at the headphone and RCA outputs.
On . . . . . . . . . . . . . . .Turns Input Monitoring on.
Off . . . . . . . . . . . . . . .Turns Input Monitoring off.
3.
27dB TRS Input Boost
: . . . . . When this option is set to on, incoming microphone signals will be digitally boosted 27dB before
being recorded. This is helpful when recording quiet sound sources or when using mics with low
output levels. Tip: For best results, make sure you’ve exhausted the L/M/H switch range before
engaging this digital boost.
4.
Encoder
:
WAV . . . . . . . . . . . . . . Chooses WAV as the recording format. This format is uncompressed and will yield the highest
quality recordings. Be aware that the files created in this format can be quite large.
MP3 . . . . . . . . . . . . . . Selects MP3 as the recording format. This format compresses the audio data to yield smaller file
sizes.
5.
Sample Rate
: . . . . . . . . . . The options available in this menu will depend on the Encoder selected above. Keep in mind that
file sizes will increase as the sample rate is increased.
Tips:
44.1kHz . . . . . . . . . . . .is the standard Audio CD rate.
96kHz . . . . . . . . . . . .yields the best sound quality.
44.1 / 48 / 88.2 / 96 . . . . These will be the available sample rates when WAV is selected as the encoder.
44.1 / 48 . . . . . . . . . . . These will be the available sample rates when MP3 has been selected as the Encoder.
3 - Hardware Controls and Indicators



















