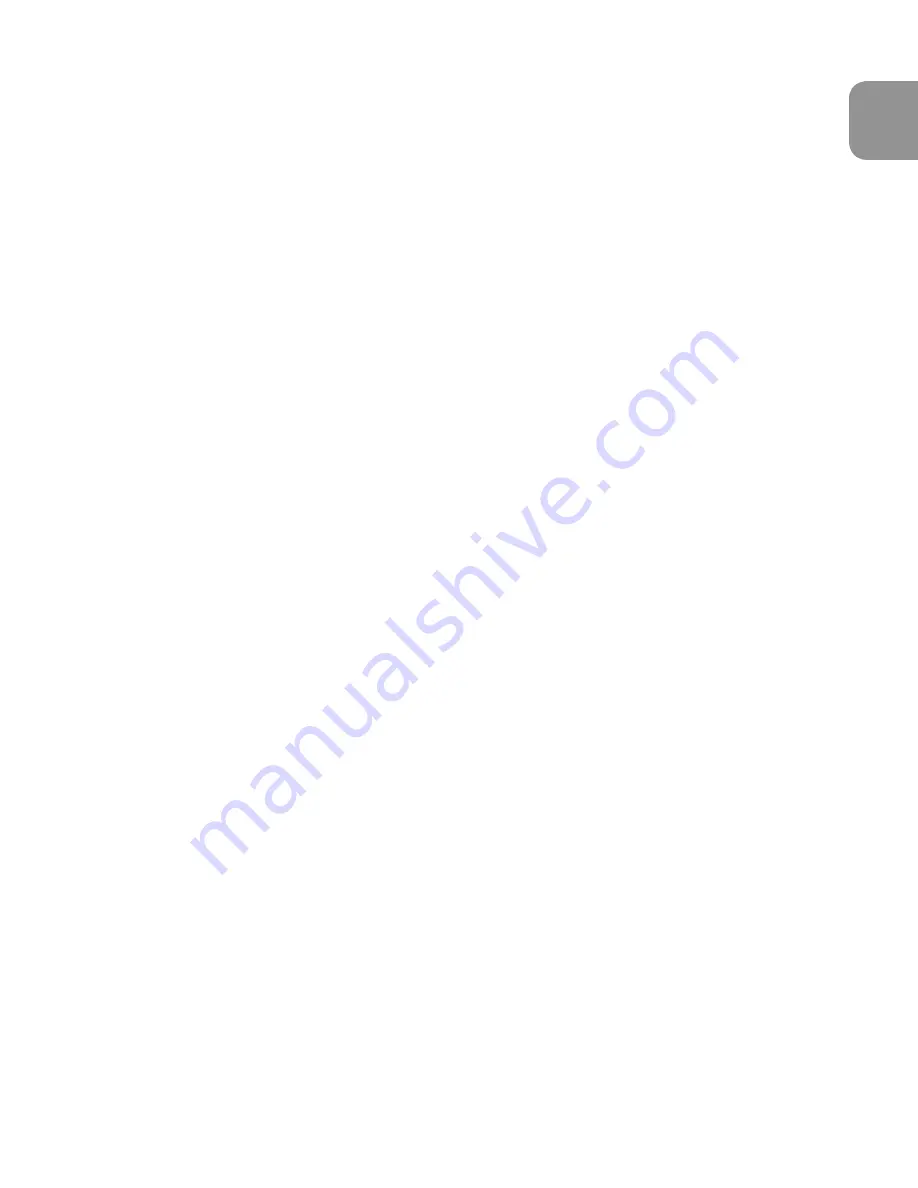
MicroTrack 24/96 User Guide
9
English
2) Format Media
This menu allows you to format the inserted CompactFlash media. It is necessary to format your media before you can begin recording.
Be aware that formatting a medium will erase any data it contains. Because of this, formatting can be used as a quick way to delete all
files on the CompactFlash media.
1. When you first enter this menu option, the screen will read “Format media?”
2. Press in on the [NAV] wheel to continue.
3. You’ll then see a message that says “Are you sure?” This is your last chance to cancel the process if you do not want to format
(press [MENU] to exit). Otherwise, press in on the [NAV] wheel to start formatting.
4. During the formatting process, “Formatting” will be shown on the MicroTrack 24/96 display. Larger media will take longer to
format than smaller media.
5. “Media formatted” will be shown once the formatting process is finished.
3) Link L+R
This is a simple on/off menu selection. When this option is set to on, the recording levels of inputs L and R will be matched. If you use
the left or right [LEVEL] buttons to adjust the record level of one of the inputs, the other input will automatically be matched to the same
level. This is especially useful when making stereo recordings as this setting will preserve the stereo image. When this option is turned
off, the input levels of the channels will become independent.
4) Playback EQ
This menu provides access to the six EQ curves built into the MicroTrack 24/96. These curves affect playback only—all recordings are
made without EQ. To activate an EQ preset, use the [NAV] wheel to select the curve, then press in to activate it. The EQ has the following
settings:
1. Normal: This defeats the EQ and provides flat playback response.
2. Bass Boost: Increases the low frequencies during playback.
3. Bass Reducer: Decreases the low frequencies during playback.
4. Treble Boost: Increases the high frequencies during playback.
5. Treble Reducer: Decreases the high frequencies during playback.
6. Bass and Treble Boost: Increases both the low and high frequencies during playback.
5) Scrub Audio Menu
In a future firmware update, this is an on/off setting will allow you to hear audio as you rewind and fast-forward through an audio file.
When set to on, you will be able to hear bits of the file as you seek. When off, the MicroTrack 24/96 will be silent while seeking.
6) Verify Delete
This is a simple on/off menu preference that enables or disables the delete confirmation message. When this feature is on, you will be
asked to confirm a file delete any time you press the [DEL] key. This helps prevent accidental erasure of files you wish to keep. When this
feature is off, files will be deleted as soon as the [DEL] button is pressed.
7) Auto Off
When the MicroTrack 24/96 is running on battery power, it can automatically turn off if it is idle for a given period of time. Any button
presses are considered activity, resetting the Auto-Off countdown. Put simply, the Auto-Off feature turns off the MicroTrack 24/96 if:
a) The MicroTrack 24/96 is running on battery
b) The transport reads STOP (record pause is not stop)
c) No buttons have been pressed
Options range from “Never” to “60 minutes.” With “Never” selected, the MicroTrack 24/96 will only turn off if you press the Power
button. Any other value will cause the MicroTrack 24/96 to turn off after the specified time of non-use.
3 - Hardware Controls and Indicators



















