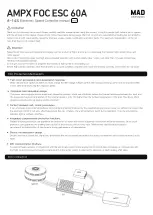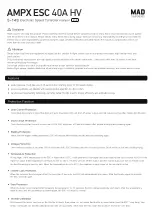sampling clock. Continue reading this section for more information on
making selections in the Audiophile USB Control Panel.
Active Channels & Sample Depth: Activation of the Analog and
S/PDIF inputs and outputs is done with a set of four check boxes.Two radio
buttons allow selection between sample bit depths of 16-bit or 24-bit.
These settings will interact with each other, either expanding or limiting
your Active Ports, Sample Depth, and/or Maximum Sample Rate settings.
Using the full USB bandwidth will allow for 4x4 audio streams at 16 bits
with a sampling rate of 48kHz or below.A higher bit depth or sampling rate
will demand a trade-off from your system, which can be achieved by
disabling your Active Ports.
On the right side of the control panel there are two columns labeled
“Active Channels” (Analog and S/PDIF inputs and outputs) and “Sample
Depth” (16-bit and 24-bit). Choosing the 24-bit setting will allow your
music program to record at any bit depth up to 24-bit, depending on the
variety of selections within that program.
With any combination of three stereo pair “Active Ports” enabled, the
Audiophile USB is capable of 48kHz or 44.1kHz (or lower) sampling rates at
either 24- or 16-bits.When you uncheck and deactivate any one of the Active
Ports, the 24-bit option will become available. If you select the 24-bit radio
button, and then activate all four Active Ports, the control panel will
automatically switch back to the 16-bit setting and gray out the 24-bit option.
NOTE: Please exit any audio applications running before switching
between bit depths.
The Audiophile USB will perform at 96kHz sampling rate with any one of
the stereo pairs enabled, and with the 24-bit Sample Depth selected. This
is most useful if your CD/DVD player is capable of playing “audiophile”
96kHz recordings.The Audiophile USB will not operate at 96kHz when the
control panel is set to 16-bits. In the example below, Output 1&2 is enabled
and 24-bit Sample Depth is selected, with the Maximum sample rate
showing 96kHz.
11