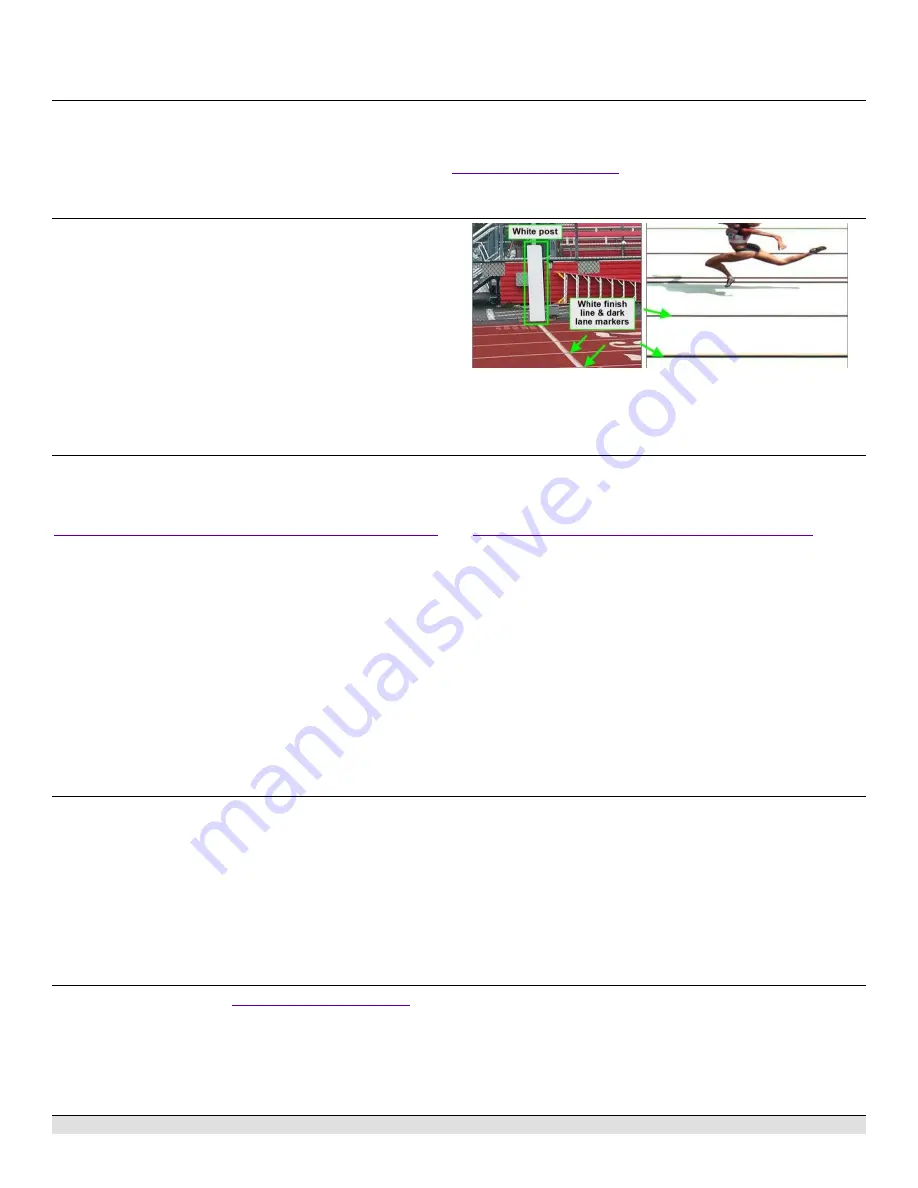
FinishLynx P
LATINUM
Package Quick Start Guide - For Vision Cameras
3
Introduction
In this quick start guide, you will learn how to set up and configure the FinishLynx network. Set up the EtherLynx Vision cameras and
align them with the finish line using the remote positioners and remote lens, capture, evaluate, and print a FinishLynx image and
results, configure FinishLynx to work with the Portable LED Display, import a start list and export results of competitors that you have
created in LynxPad. For more answers to common questions, visit
Step 1:
Go to the Track
Bring your FinishLynx system (and an assistant) to the track.
Make sure there is
power
available for your computers and for
the Power-over-Ethernet switch. The EtherLynx Vision camera
and the IdentiLynx camera will receive their power via the
Ethernet data cables.
Set up a table near the finish line, ideally on the infield if power is
available. The finish line should have black lane markers painted
or taped on the finish. If not, we suggest you use black matte
tape to designate lane lines. This will help you align the camera
and get clearer images.
Step 2:
Install the Software
A. FinishLynx
Install from the Lynx USB Flash Drive that came with your system
or download the latest version of FinishLynx at:
www.finishlynx.com/product/software/finishlynx-results-software/
Follow the instructions on your screen to install FinishLynx and
the RadioLynx (RL), Network Com Port (NCP), and Auto-Capture
Mode (ACM) plug-ins. When prompted, enter the serial numbers
from your flash drive.
1. Start FinishLynx by clicking the Windows
Start
button and
selecting
All Programs
|
FinishLynx
.
2. Verify that you have correctly installed the RL, NCP, and
ACM plug-ins by clicking
Help
from the Menu bar and
selecting
About…
. When the
About FinishLynx
window
appears, the NCP, ACM, and RL plug-ins are listed with the
serial numbers you entered during installation.
B. LynxPad
Install using the Lynx USB Flash Drive or download the latest
version of LynxPad at:
www.finishlynx.com/product/event-management/lynxpad/
Follow the instructions on your screen to install LynxPad. When
prompted, enter the serial number found on your Lynx USB Flash
Drive.
NOTE:
You should right-click on the installer and select
Run
as
Administrator
to install LynxPad. If you do not, you will not be
able to print from LynxPad.
Step 3:
Evaluate a Sample Image
1. Start FinishLynx. Click
File
|
Open…
.
2. Double-click
Sprint.evn
to open the sample event.
3. Click once on the torso of a competitor on the left side of the
screen. A red hairline appears. You can click and hold the
red crosshair, and drag it up or down to the correct lane
number on the left side of your screen.
4. Press
Enter
on your computer. The finisher’s time appears
in the start list above the image.
5. Repeat these steps for all competitors on the screen. You
have just successfully evaluated a race in FinishLynx.
6. Click
File
|
Close Window
. If you want to reuse the image
later for practice evaluation, click
No
when asked to save
your changes. Close FinishLynx.
Step 4:
Configure the network for Windows 10
Follow the instructions on the








