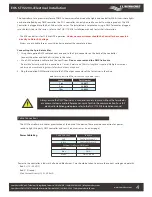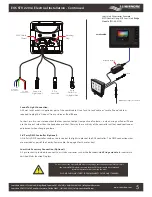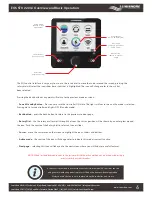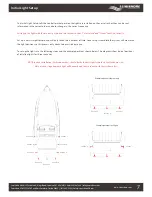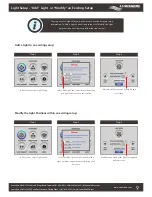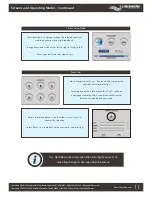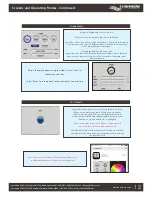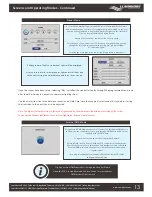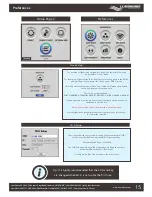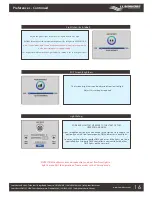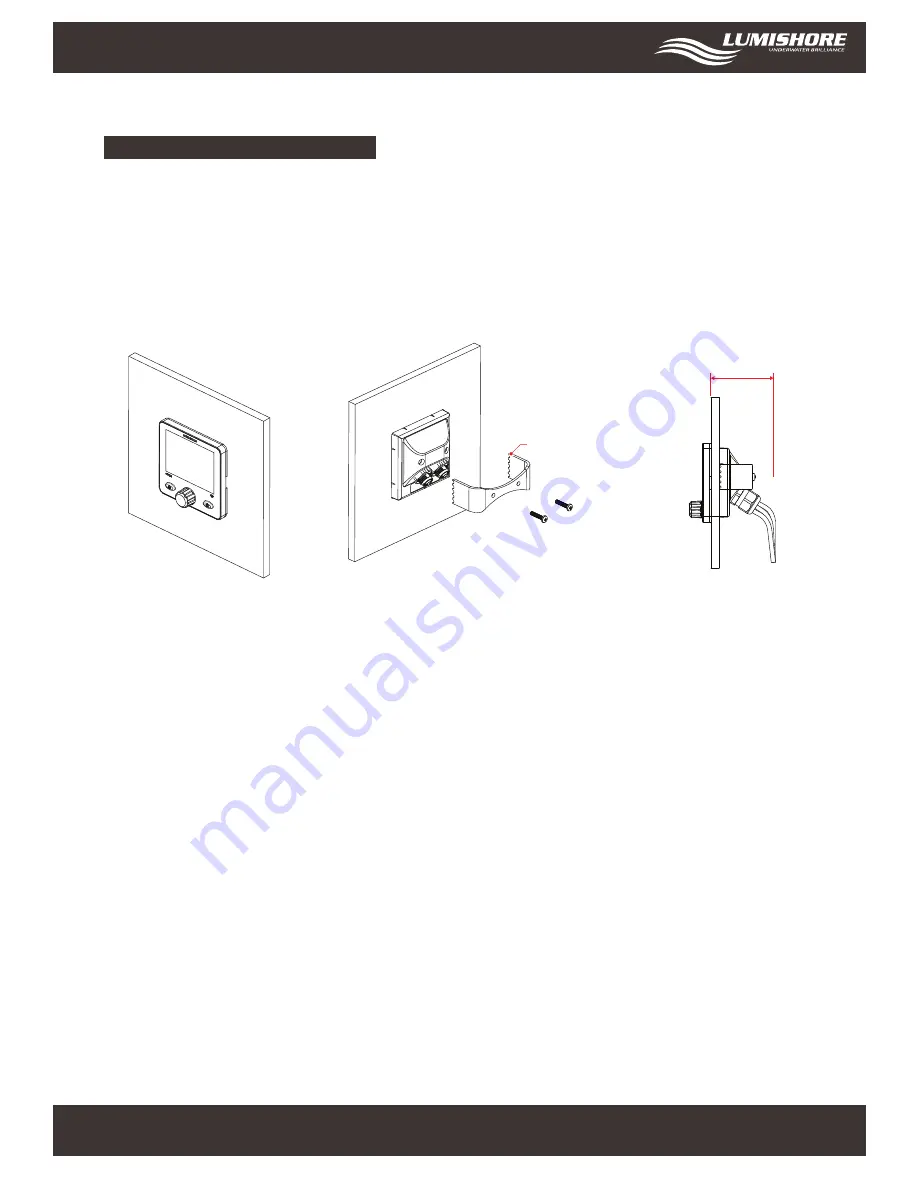
EOS STV 2203-i Installation Guide
www.Lumishore.com
Lumishore UK Unit 3, Technium 1, Kings Road, Swansea, SA1 8PH, UK | +44(0)208 144 1694 | [email protected]
Lumishore USA 7137 24TH Court East Sarasota, Florida 34243 | (941) 405-3302 | [email protected]
3
Installation Considerations:
•
Select a suitable flat surface that is accessible from behind.
•
Ensure there are no obstructions and there is adequate clearance behind the surface to allow for the Color Controller
cable entry and positioning. (Ensure the chosen position also has easy cable routing to the first Driver or light
connection in the series)
Installation Procedure:
1. Cut the hole to the correct size (83mm x 83mm), and ensure there is enough clearance behind the mounting panel for
the controller to fit into, and enough room behind to connect the cables and fit the bracket.
NB: Extreme care should be taken to cut the hole to the correct size. Always cut a smaller hole than necessary
and file outwards until it is the correct size.
2. Feed the EOS Controller through the hole and then using the bracket provided lock in place. Using the screws
supplied screw the bracket to secure controller in place.
Do not exceed 1Nm torque force on each screw.
The Color Controller has been designed to be mounted inside or outside within the cockpit or dash board of the vessel.
For external installations or where water may access the unit it is recommended that an appropriate Marine
sealant is used between the back of the controller and the surface.
STV 2203-i Mechanical Installation
70mm(2.76in)
Screw Bracket in place
using supplied bolts
NOTE : The EOS Controller is designed to fit panels between 2mm to 25mm in thickness