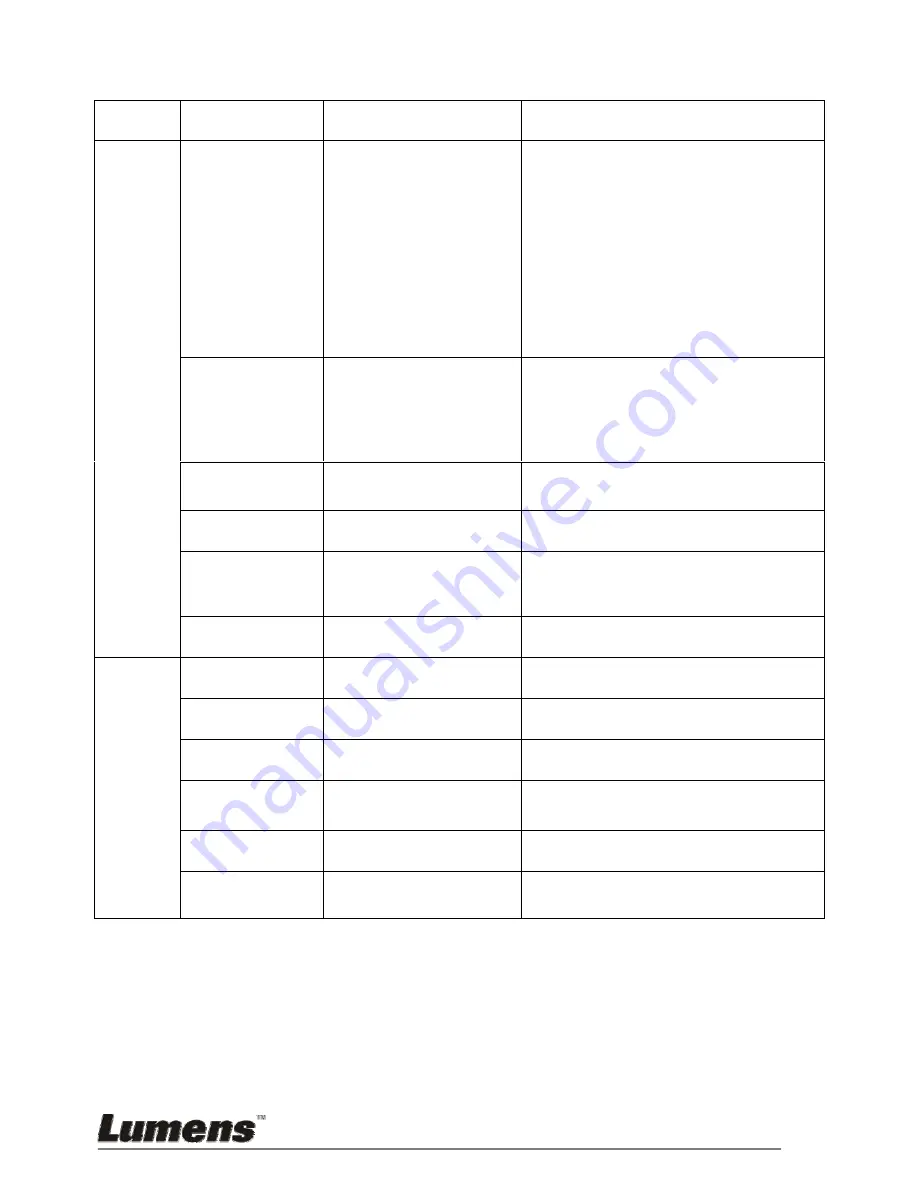
5.3 OSD Menu
Layer 1
Layer 2
Layer 3
Content
Image
Normal/Gray/Film/
Slide/Microscope
Normal
:
default
Gray
:
Black & while picture
Film
:
in the backlight mode
Slide
:
in the backlight mode
(Your presenter will automatically
adjust the image size, brightness,
color, lamps, and AF, based on
your selection of Slide or Film
modes.)
Flip Enable/Disable
Enable is default
Flip by 180°
(Up
→
Down & Left
→
Right )
AE
On (default)
/
Off
exposing effect of the image
automatically
Color Temp.
Warm/Middle/Cool
Select color temperature
Output Mode
XGA 60Hz / SVGA
60 Hz
Select video output
Display
Focus
Adjust image focus
Play
Show captured images
Delete
Delete captured images
Delete All
Enter / Exit
Delete all captured images
Format Media Enter / Exit
Format
Media
Internal / PC card
Select
storage
Storage
Auto Erase
On / Off
Delete all captured images
when user turn off the power.
English -
20





































