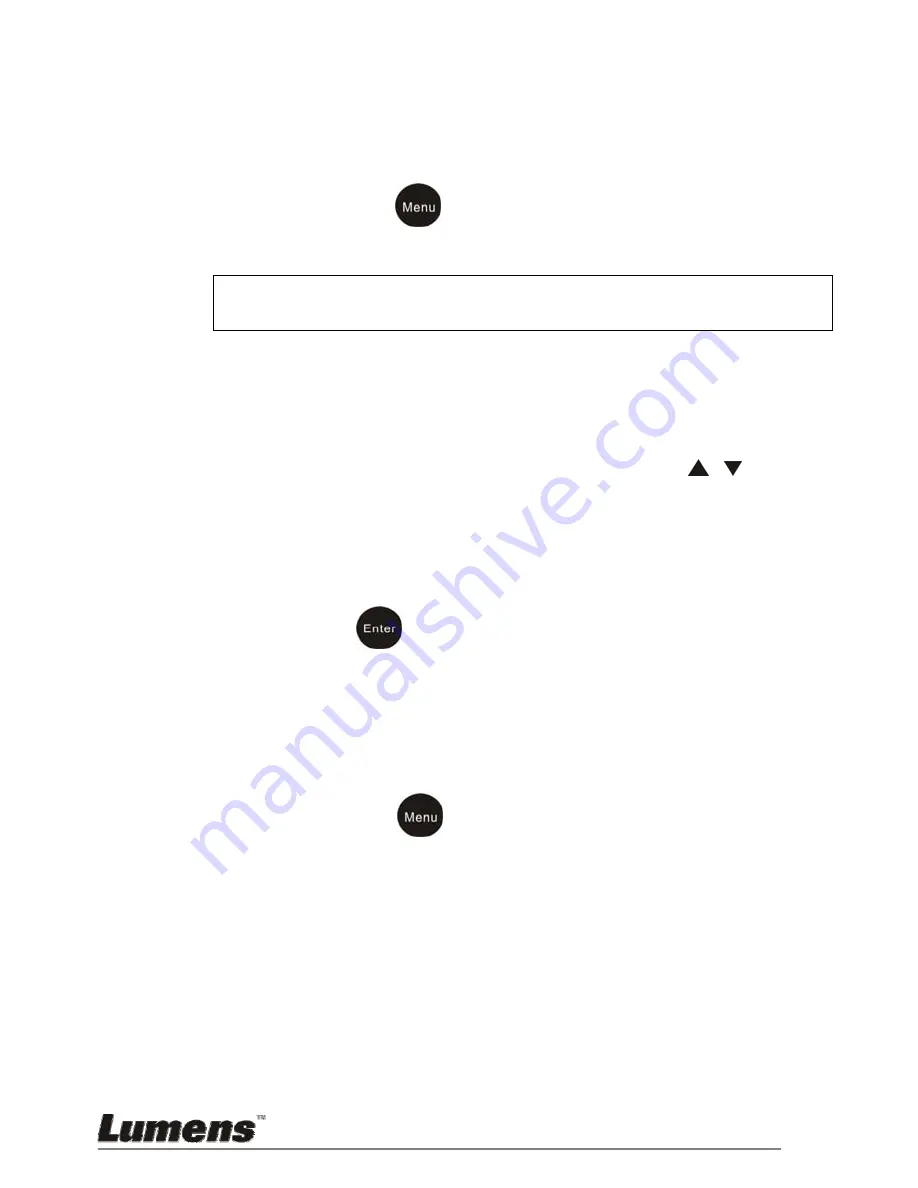
5.2 U
sing the OSD Menu
5.2.1 Showing the Main Menu
:
Option 1
:
Press <MENU> on the control panel
Option 2
:
Press
on the remote control
Option 3
:
Press right button of the PSII mouse
※
Note
:
The menu will be automatically turned off when not being
activated for a while.
5.2.2 Adjusting and confirm the settings
:
Move your mouse to highlight the option your want to select. If
you are using the remote control, show the Main Menu and
highlight the option you want to select by pressing
, ,
◄
, or
►
buttons.
¾
Confirm a setting
:
Press the
on your remote control or click the mouse to
confirm the option you choose
¾
Exit the setting
:
Option 1
:
Press <MENU> on the control panel
Option 2
:
Press
on the remote control
Option 3
:
Press right button of the PSII mouse
English -
19






































