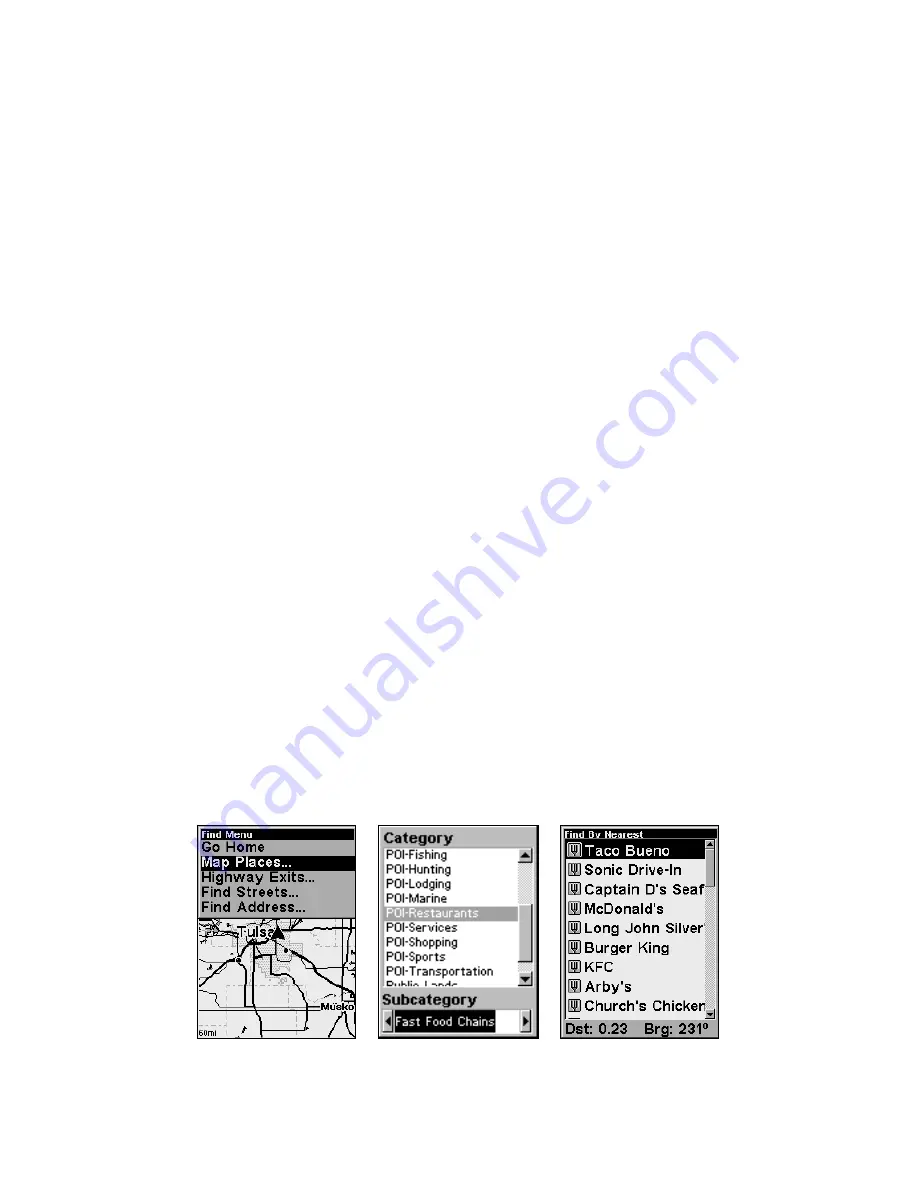
30
Tip:
Use the cursor to determine the distance from your current position
(or last known position, when working indoors) to any map object or
location. Use the arrow keys to position the cursor over the object or
place. The distance, measured in a straight line, appears in the data
box at the bottom of the map. Press
EXIT
to clear the cursor.
Selecting Any Map Item with the Cursor
1. Use the zoom keys and the arrow keys to move around the map and
find any item you wish to select.
2. Use the arrow keys and center the cursor crosshairs on the desired ob-
ject. On most items, a pop-up box will give the name of the selected item.
You will also notice a red halo surrounds the item when it is selected.
Once that happens and you press
FIND
, the Find Menu will pop up with
S
ELECTED
I
TEM
listed at the top of the menu. Press
ENT
to see the Way-
point Information screen for the selected item.
Searching
Now that you've seen how the iFINDER can find where
you
are, let's
search for something else. Searching is one of the most powerful fea-
tures in the Lowrance GPS product line.
In this example, we'll look for the
nearest
fast-food restaurant. For more
information on different types of searches, refer to
Sec. 6, Searching
.
NOTE:
This example requires the Point of Interest (POI) database included
with a high-detail MapCreate 6 custom map.
After the iFINDER has acquired a position:
1. Press
FIND
|
↓
to
M
AP
P
LACES
|
ENT
|
↓
to
POI-R
ESTAURANTS
.
2. You could search the entire restaurant category, but in this example
we will narrow our search. Press
→
to
F
AST
F
OOD
C
HAINS
|
ENT
|
ENT
.
Find Map Places Menu (left); Category Selection menu (center) with
list of the nearest restaurants (right).
Summary of Contents for Lowrance iFINDER H2O C
Page 18: ...10 Notes ...
Page 72: ...64 Notes ...
Page 122: ...114 Notes ...
Page 126: ...118 Notes ...






























