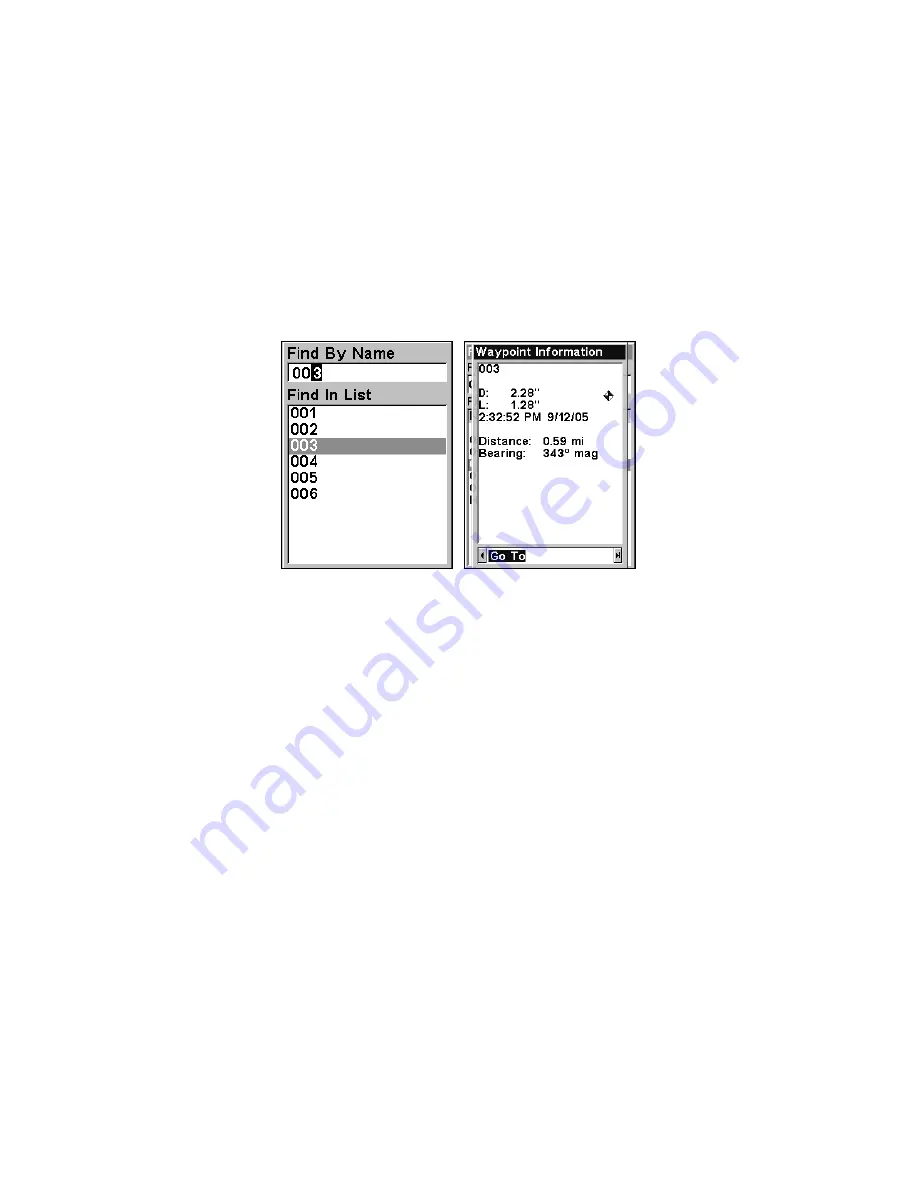
108
B.
To find
the waypoint, press
→
to
F
IND ON
M
AP
|
ENT
. The Map Page
appears with the cursor highlighting the found waypoint.
To clear these menus and return to the main page display, press
EXIT
re-
peatedly.
5.
If you're looking by name
, there are two options:
A.
You can
spell
out
the name in the top selection box. Press
↑
or
↓
to change the first
letter, then press
→
to move the cursor to the next letter and repeat until
the name is correct, then press
ENT
|
ENT
.
B.
Or jump down to the lower
selection list by pressing
ENT
, then press
↓
or
↑
to select a waypoint from
the list and press
ENT
. The Waypoint Information screen appears.
Find By Name menu.
A.
To navigate
to the waypoint, press
ENT
. The
G
O
T
O
Waypoint
command is already highlighted. The unit will show navigation in-
formation to the waypoint.
B.
To find
the waypoint, press
→
to
F
IND ON
M
AP
|
ENT
. The Map Page
appears with the cursor highlighting the found waypoint.
To clear these menus and return to the main page display, press
EXIT
re-
peatedly.
Summary of Contents for Lowrance iFINDER H2O C
Page 18: ...10 Notes ...
Page 72: ...64 Notes ...
Page 122: ...114 Notes ...
Page 126: ...118 Notes ...






























