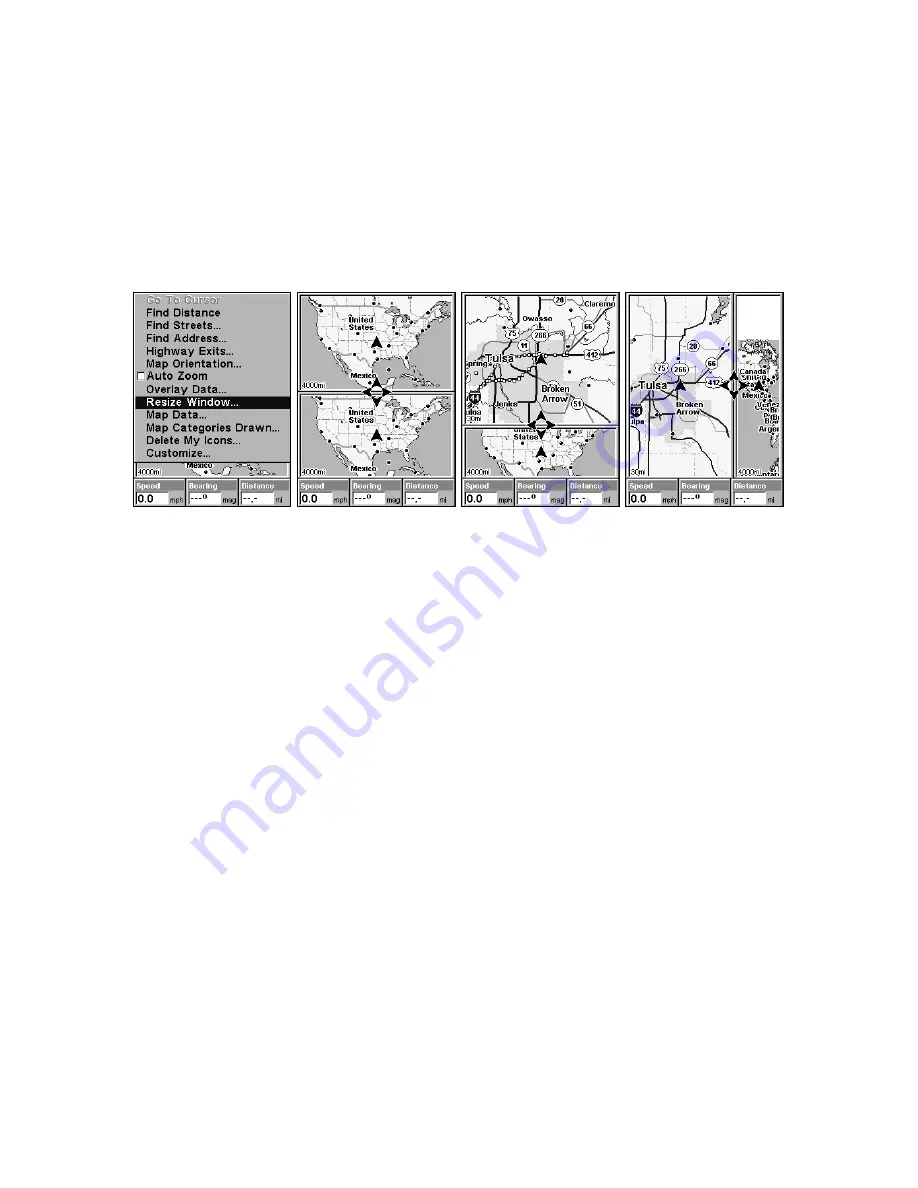
39
1. From any two-window display, press
MENU
|
↓
to
R
ESIZE
W
INDOW
|
ENT
.
2. Four flashing arrows appear along the centerline dividing the two
windows. Press an arrow key perpendicular to the centerline to adjust
the window widths. Press an arrow key parallel to the centerline to
switch between horizontal and vertical layout.
Press
EXIT
to clear the four flashing arrows.
From left to right: Fig. 1. Resize Window command on the GPS Page
menu. Fig. 2. Two Maps page display with four flashing arrows on the
dividing centerline. Fig. 3. The centerline has been moved down to en-
large the top map, which is now zoomed in to 40 miles. Fig. 4. Pressing
→
has switched the page layout from horizontal to vertical – note that
the relative sizes remain the same.
3. To change the window size again or revert back to the original dis-
play, just follow the steps above. (Most dual-window displays use half
the screen for each window by default.) You can also use the Reset Op-
tions command to revert to the factory default.
NOTE:
The units described by this manual are all capable of using this
command. If your unit does not have a Resize Window command on
the Map Page menu, you can update your software by visiting our
website
WWW.LOWRANCE.COM
or by contacting customer service.
The following page contains a 12-step quick reference for the most basic
GPS operations. If you don't want to carry the manual with you as you
practice with the unit, you might consider photocopying this quick ref-
erence page and tucking it into your pocket.
Fig. 1.
Fig. 3.
Fig. 2.
Fig. 4.
















































