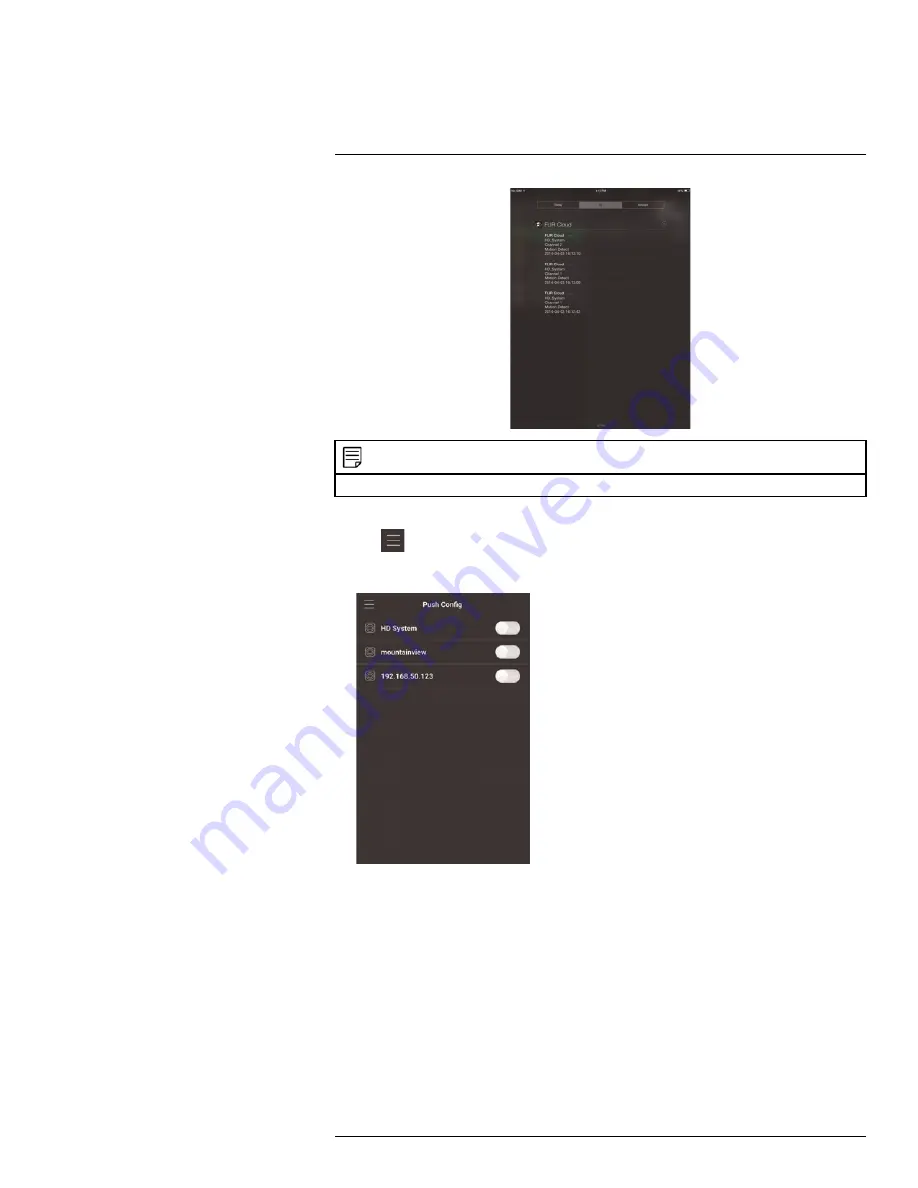
Connecting to your System Using Smartphone or Tablet Apps
17
NOTE
Your cameras must have motion detection activated to receive push notifications.
To enable Push Notifications:
1. Tap
to access the Menu, and then tap
Push Config
.
2. Tap the system you would like to configure.
#; r. 2.0/23308/23308; en-US
108
Summary of Contents for LNR100 SERIES
Page 1: ...Instruction Manual LNR100 SERIES ...
Page 2: ......
Page 3: ...Instruction Manual LNR100 SERIES r 2 0 23308 23308 en US iii ...
Page 10: ......
Page 79: ...Using the Main Menu 14 r 2 0 23308 23308 en US 69 ...
Page 184: ......
Page 185: ......






























