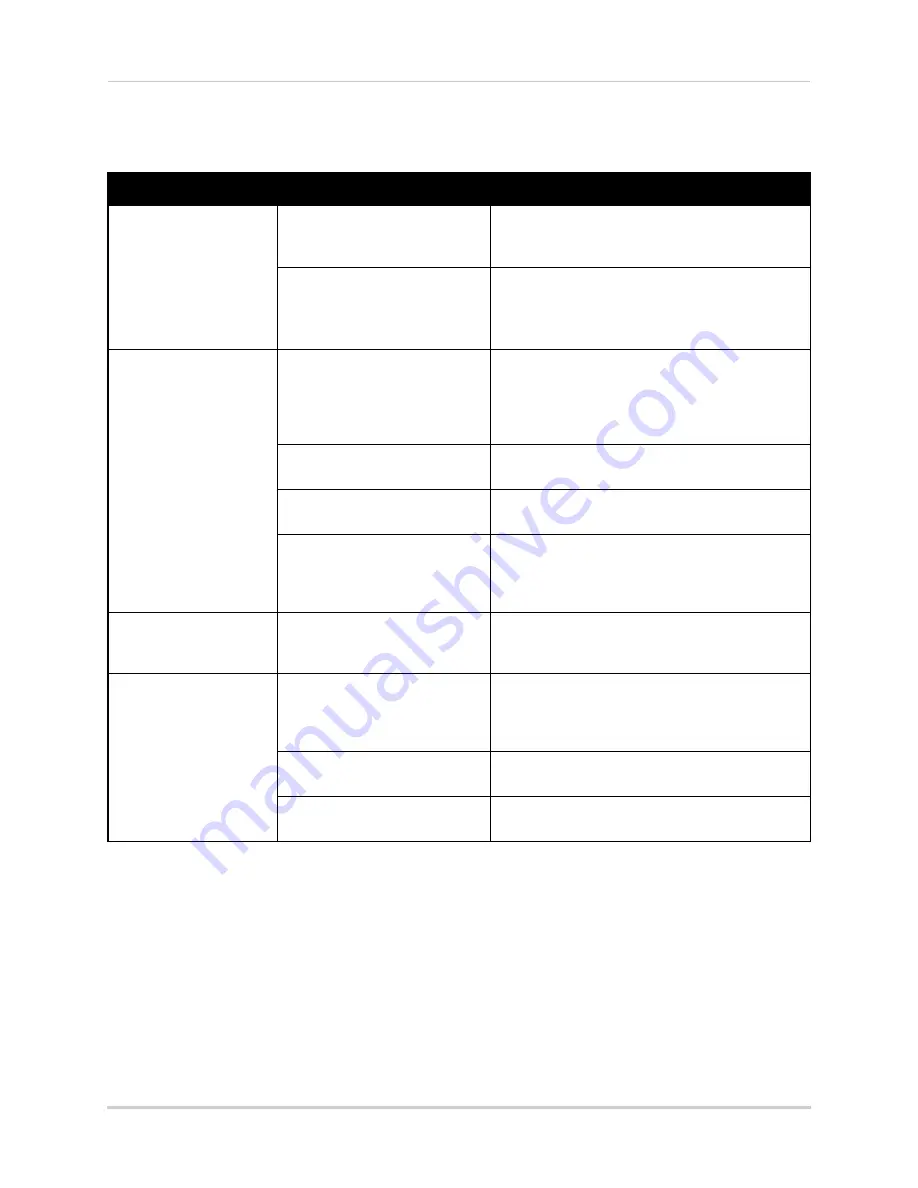
Error
Possible Causes
Solutions
• Cannot connect to the
DVR on a local network
• DVR not connected to router
• Connect an Ethernet cable from the DVR LAN port
to your router, and then reset the DVR using the
power switch
• DVR and computer not on same
network
• Ensure your DVR and computer are connected to
the same router
• If your computer is using a WiFi network, try
connecting it to the router using an Ethernet cable
• Cannot connect to the
DVR over the Internet
• Ports not forwarded
• Port Forward the HTTP port (default: 80), Client
Port (default: 9000), and Mobile Port (default: 1025)
on your router. For details on port forwarding, see
the Easy Connect manual on the CD or the
reference guides on
www.lorextechnology.com
• DDNS account not created
• Follow the instructions under “Step 2 of 4: Create
a DDNS Account” on page 61
• DDNS not enabled on DVR
• Follow the instructions under “Step 3 of 4: Enable
DDNS on the DVR” on page 65
• DDNS address not entered
correctly
• In Internet Explorer or Safari, enter http://, the
DDNS domain name from the confirmation email in
full, and then colon and HTTP port (for example,
http://tomsmith.lorexddns.net:80
)
• Cannot connect to the
DVR using a mobile device
• DVR has not been configured
for Internet connection
• Ensure you have followed all the steps in “Setting
up your DVR for Remote Connectivity” on page 56.
See above to troubleshoot remote connections
• Mobile Port has not been
forwarded
• Forward the Mobile Port (default: 1025) on your
router. For details on port forwarding, see the Easy
Connect manual on the CD or the reference guides
on
www.lorextechnology.com
• IP address used from outside
internal network
• Use the DDNS address to connect to the DVR
using a mobile application
• Router is blocking DDNS
connection from internal network
• Turn off WiFi connection and attempt to connect
using 3G or mobile network
121
Troubleshooting
Troubleshooting Remote Connections
Summary of Contents for LH140
Page 16: ...xiv...


































