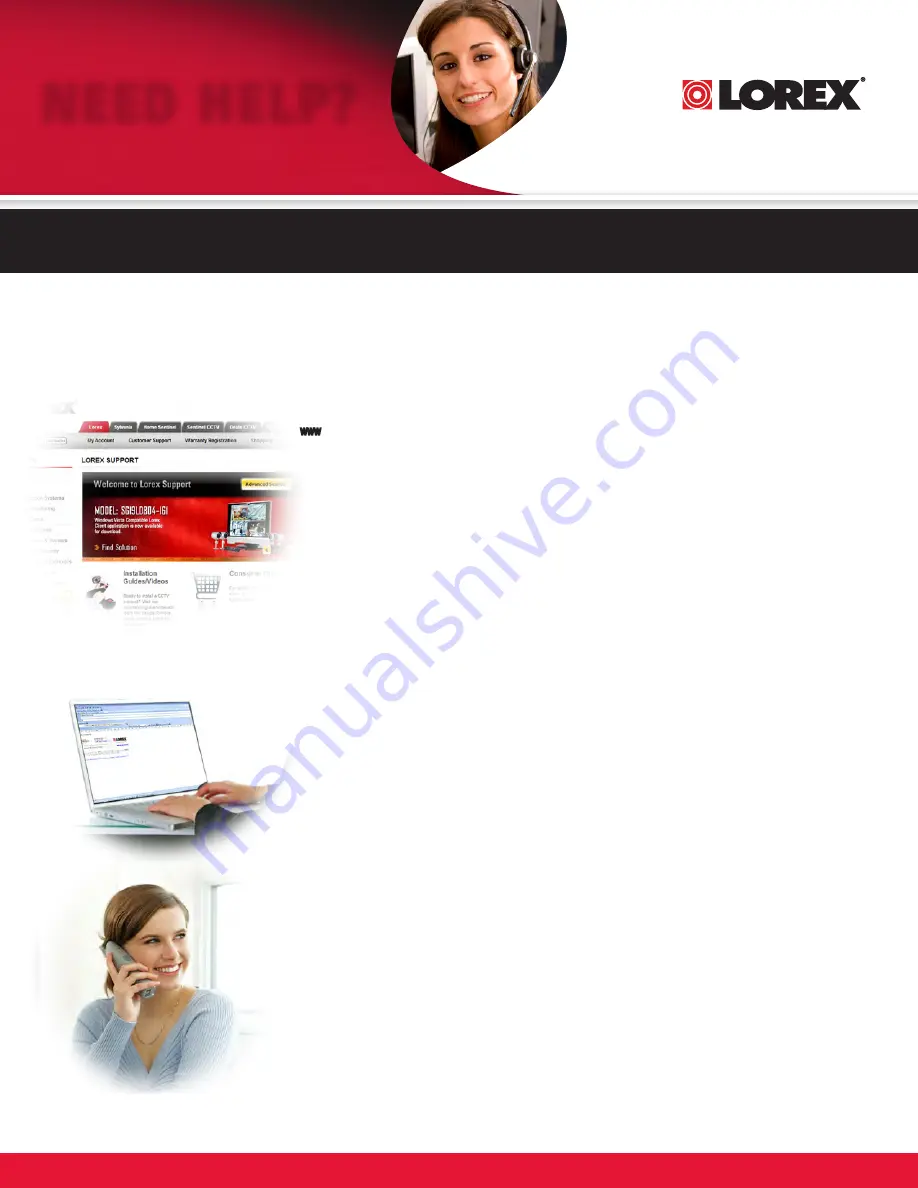
Version 8 - April 27 2010
NORTH AMERICA:
CUSTOMER SERVICE: 1-888-425-6739 (1-888-42-LOREX)
TECH SUPPORT: 1-877-755-6739 (1-877-75-LOREX)
MEXICO: 1-866-427-6739
INTERNATIONAL: +800-425-6739-0
(Example: From the UK, dial 00 instead of +)
By Phone:
Technical Support (for technical/installation issues)
By Email:
Customer Care (for warranty and accessor y sales)
Customer Feedback
Product Support is available 24/7 including product
information, user manuals, quick start up guides and FAQ’s
at
www.lorextechnology.com/support
Online:
To order accessories, visit
www.lorextechnology.com
DO NOT RETURN THIS PRODUCT TO THE STORE
NEED HELP?
CONTACT US FIRST
3
EASY WAYS TO CONTACT US:
Please make sure to register your product at www.lorextechnology.com to receive product updates and information
Summary of Contents for LH300 SERIES
Page 129: ......




































