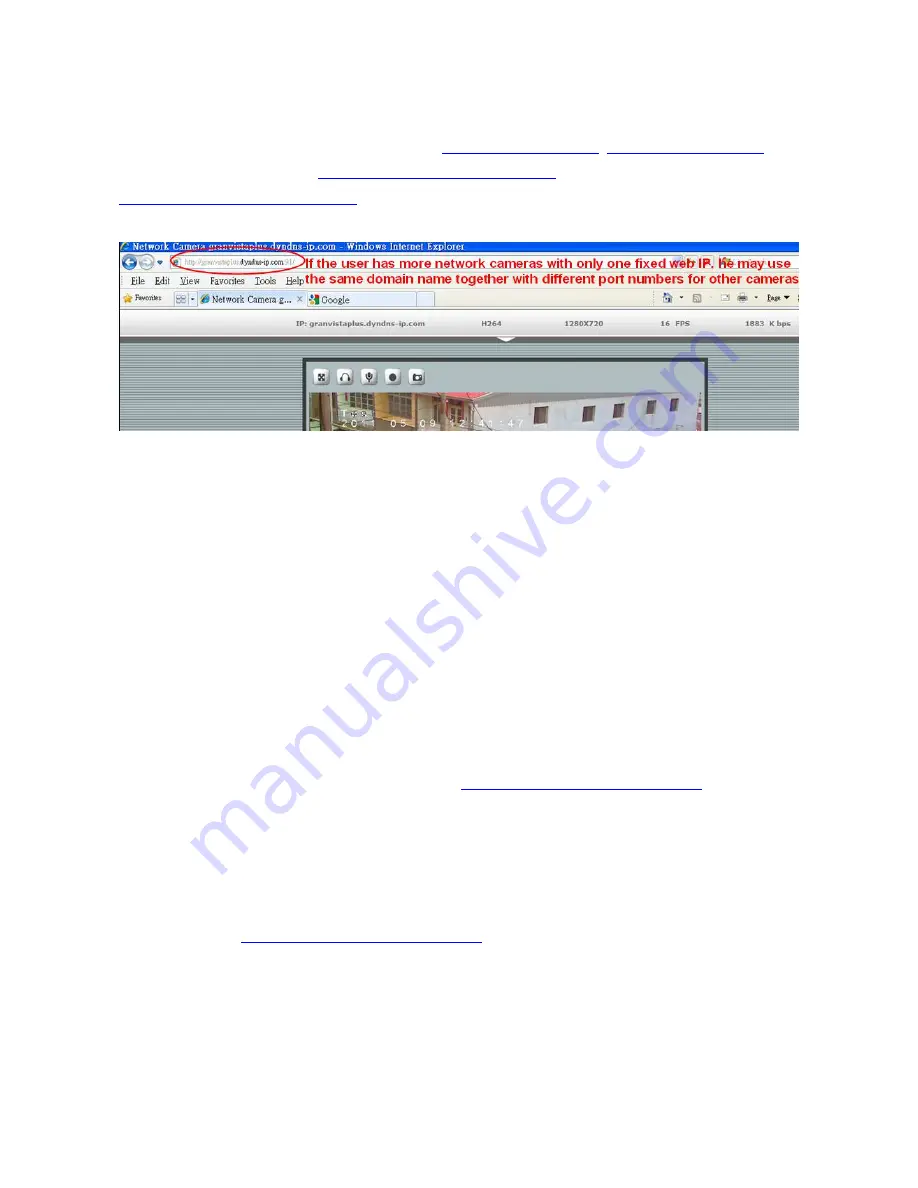
39
How if the user has only one fixed web IP, for instance 219.86.240.234, while he has
many network cameras to implement?
Just like the user may setup the camera address of
http://219.86.240.234:91/
,
http://219.86.240.234:92/
, etc,
the address of similar setting of
http://granvistaplus.dyndns-ip.com:91/
or
http://granvistaplus.dyndns-ip.com:92/
can be configured for other network cameras too. Following figure is
an example of such DDNS application by using specific port number.
Users may find this DDNS function useful when they do not have fixed IP available. For instance,
some Internet Service Providers do not provide fixed IP, and the IP available could be the ones
generated randomly after completing login processes through PPPoE protocol. As under such
circumstances the users do not know what IP will be generated, therefore they can just keep using
the fixed domain names from the DDNS service, as long as the DDNS service has been configured
properly.
For this applicatrion, following are the procedures:
1. Configure the DDNS settings properly when the IPCAM is running under DHCP or fixe-IP
networking mode, make sure that a “yes” status is seen from the DDNS setup page of the IPCAM
after clicking “save”.
2. Check if the domain name is valid and working by typing in the domain name in the address
field of the WWW browser. For instance, type in “
http://granvistaplus.dyndns-ip.com/
” in the
address field of IE browser to see if it may connect to the IPCAM properly after configuring the
DDNS settings.
3. Go to Setup/Network/General setting page of the IPCAM’s user interface, and change the
network protocol to PPPoE. Save the settings, and reset the IPCAM by switching the power.
4. Check to see if the IPCAM can still be located and connected by the address of the configured
domain name of “
http://granvistaplus.dyndns-ip.com/
”.
Note:
Please note that the IPCAM will sent back an email to tell the user of its new IP address after
it has successfully logged into a network, in case the email settings have been properly
configured, and if the camera is connecting to the Internet. The users may also keep track of
the new IP addresses from such email feedback.
Summary of Contents for Granvista Plus GVP-221
Page 21: ...20 3 Camera General...
Page 30: ...29...
Page 41: ...40 6 System Information Lists of System and Network configurations...
Page 57: ...56 8 Set the default directory of each individual user...
Page 59: ...58...
Page 61: ...60...






























