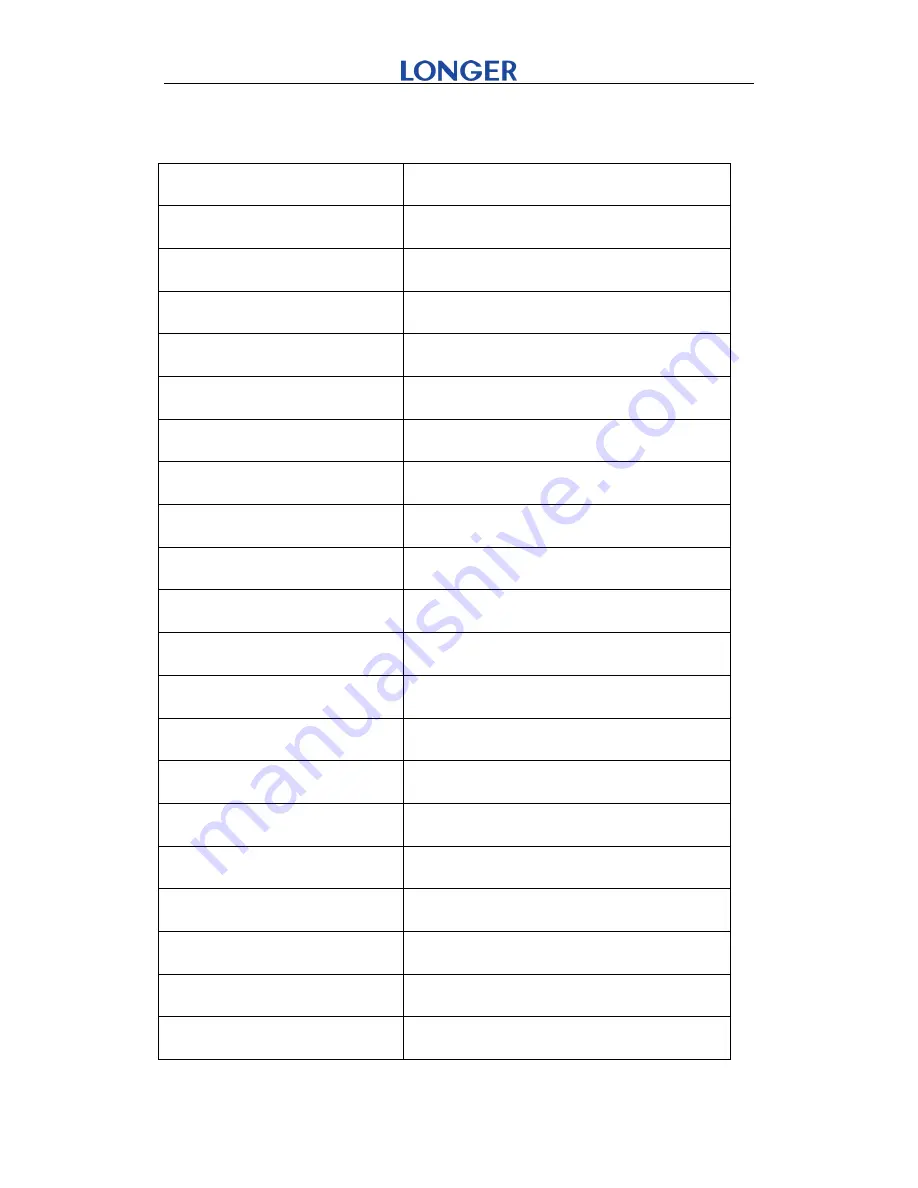
2
www.longer3d.com [email protected]
2. Specifications
Equipment Model
Orange120
Printing Technology
LCD stereolithography
Build Size
120
68
150 mm
Layer Thickness
0.02-0.10 mm
LCD Resolution
2560
1440 pixel, 47.25 μm
Z axis Resolution
0.625 μm
Build Speed
30 mm/h
Material
Photopolymer Resin
Light Source
UV LED 405 nm
Software
IFORMER
Operation System
Windows 7/8/10, 64-bit
Connectivity
Ethernet, Wifi
Format
STL
Screen
2.8 inch touch screen
Dimension
Φ220
375 mm
Net Weight
6.0 kg
Package Dimension
315
315
500 mm
Gross Weight
9.0kg
Power Requirement
100-240V AC, 50/60Hz
Working Power
72 W
Operation Environment
15-30℃, moisture 20%-70%




















