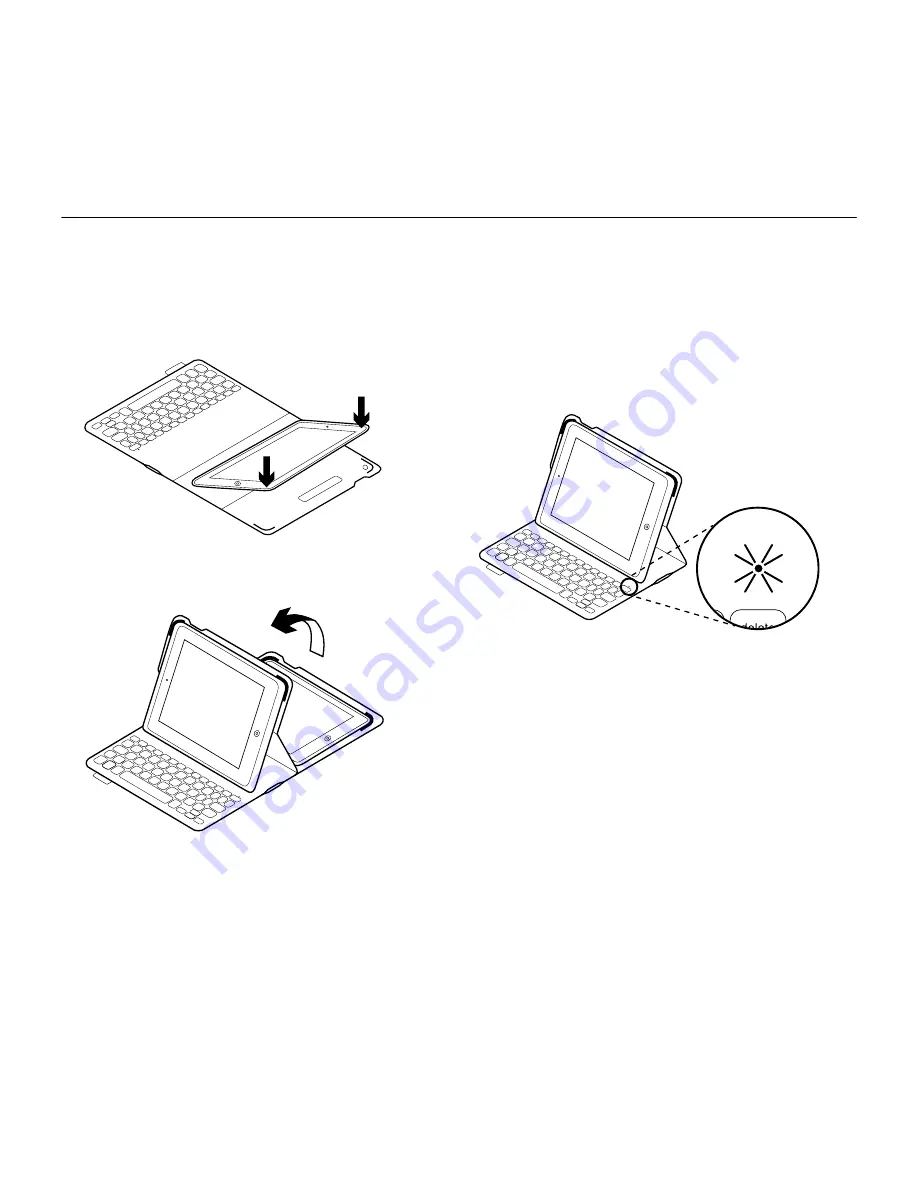
Logitech FabricSkin Keyboard Folio i5
4 English
Setting up the keyboard folio
Getting started
1.
Open the keyboard folio, make sure
the edge of your iPad is aligned with
the iPad holder and push down:
2.
Move the keyboard folio into the typing
position:
The keyboard turns on automatically.
Establishing connection with your iPad
The keyboard folio links to your iPad via
a Bluetooth connection. The first time you use
the keyboard folio, you must pair it with
your iPad.
The status light blinks blue to indicate that the
keyboard is discoverable, ready for pairing
with your iPad.
The first time you use the keyboard it remains
discoverable for 15 minutes.
If the status light turns red, charge the battery.
For more information, see “Charging the
keyboard battery.”
To pair your keyboard folio with your iPad:
1.
On your iPad:
• Make sure your iPad’s Bluetooth feature
is on. Select Settings > Bluetooth > On.
• Select “FabricSkin Keyboard Folio i5”
from the Devices menu.
Summary of Contents for FabricSkin i5
Page 1: ...Setup Guide FabricSkin Keyboard Folio i5...
Page 106: ...Logitech FabricSkin Keyboard Folio i5 106 v Folio Bluetooth 100 10 iPad Bluetooth...
Page 112: ...Logitech FabricSkin Keyboard Folio i5 112 1 iPad iPad 2 iPad iPad Bluetooth iPad iPad 15 iPad...
Page 115: ...Logitech FabricSkin Keyboard Folio i5 115 Bluetooth 100 10 iPad Bluetooth...
Page 117: ...Logitech FabricSkin Keyboard Folio i5 117 1 USB USB 5 USB iPad 500 2 USB...
Page 223: ...Logitech FabricSkin Keyboard Folio i5 223 Folio Bluetooth 100 10 iPad Bluetooth...
Page 225: ...Logitech FabricSkin Keyboard Folio i5 225 Folio 1 USB USB USB 5 V iPad 500 mA 2 USB...
Page 229: ...Logitech FabricSkin Keyboard Folio i5 229 1 iPad iPad 2 iPad iPad Bluetooth iPad iPad 15 iPad...
Page 232: ...Logitech FabricSkin Keyboard Folio i5 232 Bluetooth 100 10 iPad Bluetooth...
Page 234: ...Logitech FabricSkin Keyboard Folio i5 234 1 USB USB 5 USB iPad 500 2 3 2 USB...
Page 251: ...Logitech FabricSkin Keyboard Folio i5 251 Bluetooth 100 10 iPad...



















