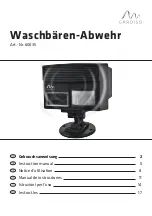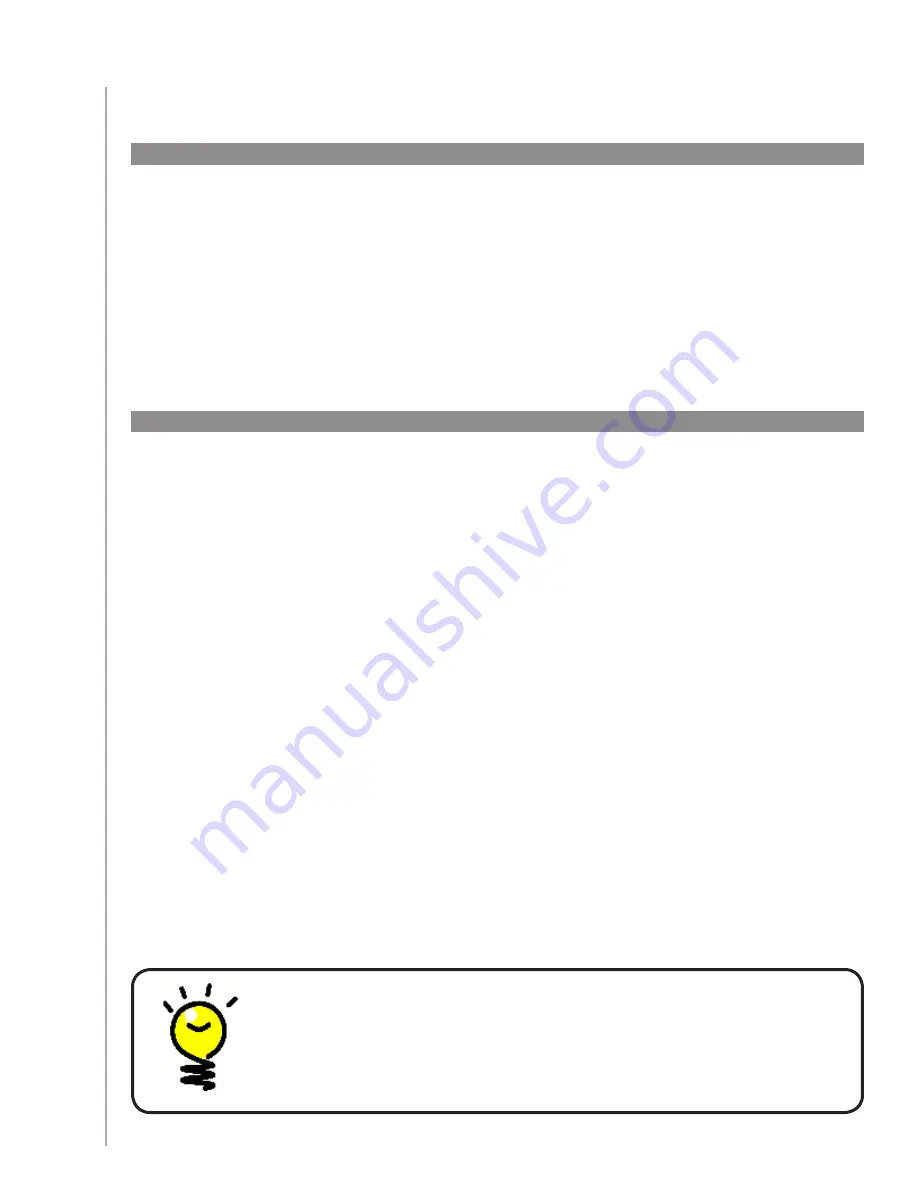
39
After you add your device to your Harmony Remote Software account and update, you can add it to
your RF System. You can do this directly from your remote.
From your Harmony 900 remote’s screen:
Press the
1.
Options
button on the bottom left hand corner of your remote’s
My Activities
screen.
Press
2.
RF System Settings.
Press
3.
Device Assignment.
Follow the instructions on your remote’s screen to assign your new device to your RF System.
4.
Adding new devices to your RF System
Your RF System comes with one Blaster and two Mini Blasters; however, you may want to have
additional control by adding another Blaster to your RF system.
To add a Blaster, go to your remote’s screen:
Press the
1.
Options
button on the bottom left corner of your remote’s
My Activities
screen.
Press
2.
RF System Settings.
Press
3.
Advanced Settings.
Press
4.
Add Blaster.
Follow the instructions on your remote’s screen to add your Blasters, assign your devices and test
5.
your set up.
You may also want to remove the existing Blaster you have and replace it with a different Blaster.
You will need to add your new Blaster to your system before you can remove your old one.
To remove a Blaster, go to your remote’s screen:
Press the
1.
Options
button on the bottom left corner of your remote’s
My Activities
screen.
Press
2.
RF System Settings.
Press
3.
Advanced Settings.
Press
4.
Remove Blaster
(note: you will only see this option if you have more than one Blaster
assigned to your RF System.)
Adding and removing Blasters from your RF System
Everyone’s Different - So’s Your System!
Some devices have more difficulty than others receiving IR signals. In some
cases, you might need a different style of Mini Blaster cable. Please visit
www.logitech.com/harmony/ and look for the Harmony 900 Precision IR Cables
(sold separately).
Adding to your RF System