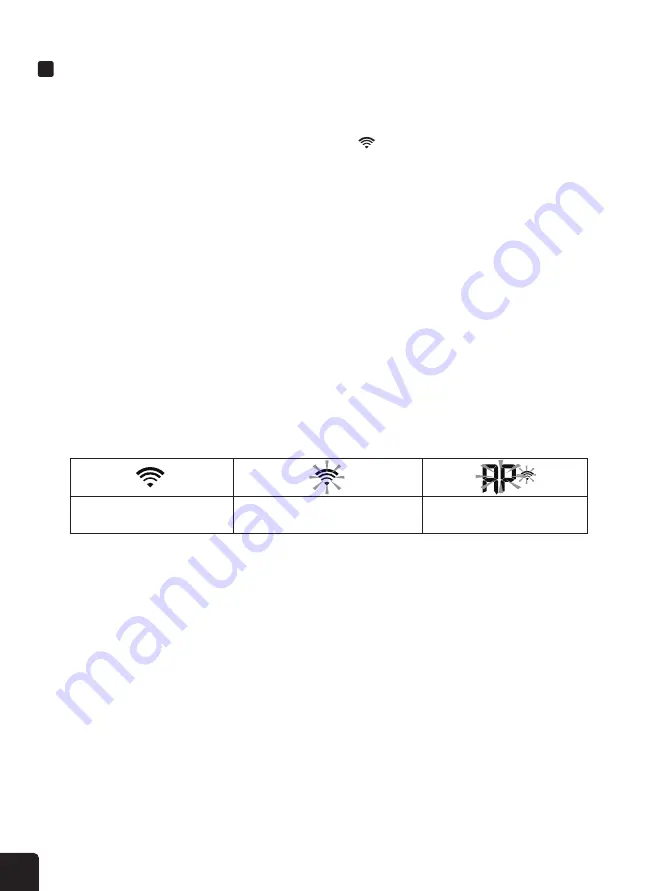
14
When you first power up the console, or press and hold the WI-FI/SENSOR button for six (6) seconds,
the console LCD display will show the letters “AP” and an
icon to signify that it has entered Access
Point (AP) mode. At this time it will be ready for the Wi-Fi
®
settings to be adjusted.
Use your smartphone, tablet, or computer to connect to the console via Wi-Fi
®
by following these steps:
1. On PC, open your Wi-Fi
®
network settings. On Android™ or iOS devices, go to settings menu and
then select Connections/WI-FI to open the network settings.
2. Locate the display console’s SSID from the list. It should appear as PWS-XXXXXX (where all the X’s
are integers) in the list. Tap on the SSID to connect. This step will take several seconds.
3. Once you are connected to the display console, open up your internet or mobile web browser, and
enter the following address into the address bar: http://192.168.1.1 (make sure to include the
http:// or else the web browser may interpret the address as a search query). We recommend using
the latest version of reputable web browsers.
The following icons on the LCD display screen show the Wi-Fi
®
status:
Once you are connected via Wi-Fi
®
to the display console and have opened the settings page at
http://192.168.1.1, enter the following information into the web interface setup page. If you have chosen
not to use Weather Underground or Weathercloud’s servers, leave the check boxes unchecked.
SETUP INSTRUCTIONS
SETTING UP WI-FI
®
CONNECTION
WI-FI
®
CONNECTION STATUS
SETTING UP WEATHER SERVER CONNECTION
10
SETUP THE WEATHER SERVER CONNECTION
Enter the following information into the below web interface "SETUP" page. If you choose not
to use
Wunderground.com
or
Weathercloud.net
, leave the check boxes unchecked.
Function firmware version: 1.00
WiFi firmware version: 1.00
nist.time.gov
Server URL:
Time server setup
WiFi Router setup
SETUP
ADVANCED
Wunderground
Station ID:
WDw124
******
******
******
IPACIR23Wc
Weather server setup
Station key:
Router:
Add Router
Search
Security type:
Router Password:
WAP2
ROUTER_A
Apply
Language:
English
Weathercloud
Station ID:
Station key:
Mac address
00:0E:C6:00:07:10
Press to search router
Select the Wi-fi router (SSID) you will connect to
Manually enter the SSID if not on the list
Select router’s security type (usually WAP2)
Check to confirm upload to Weather Underground
Enter new Station ID and Station key assigned
by Wunderground (Weather Underground)
Check to confirm upload to Weathercloud
Select time server
Press to complete the setting
SETUP page
Router’s password (leave blank if unsecured)
Press to allow add
router manually
Password record remark
(If you entered password)
Current ID and
key recorded (if any)
Current ID and key
recorded (if any)
Enter new Station ID and Station key
assigned by Weathercloud
Solid: the display console is
connected to your wireless router
Flashing: the display console is
attempting to connect to your wireless router
Flashing: the display console is
currently in AP (access point) mode
Press “SETUP” icon
to SETUP page
NOTE:
-When WI-FI setup is complete, your PC or mobile will resume your default WI-FI connection.
-During AP mode, you can press and hold the
[ WI-FI / SENSOR ]
key for 6 seconds to stop
AP mode and the console will restore your previous setting.
WI-FI CONNECTION STATUS
Below is the WI-FI icon status on the console LCD:
Flashing: Console is trying to
connect to WI-FI router
TIME SERVER CONNECTION STATUS
After the console has connected to the internet, it will attempt to connect to the internet time
server to obtain the UTC time. Once the connection succeeds and the console's time has been
updated, the “
” icon will appear on the LCD.
Time zone: To display the time of your time-zone, change the time zone in CLOCK setting mode
from '00' (default) to your time zone (e.g.08 for Hong Kong).
1. Press and hold
[ CLOCK SET ]
key for 2s to enter time setting mode.
2. Press
[ ]
or
[ ]
key to enter your time zone, then press and hold
[ CLOCK SET ]
key
setting for the console.





























