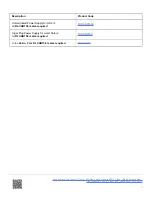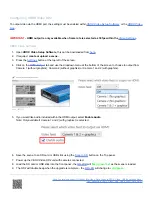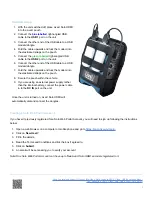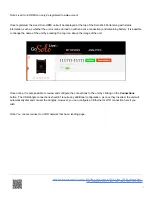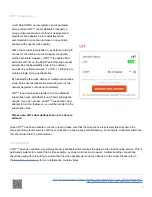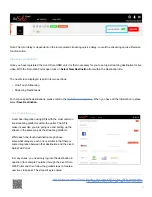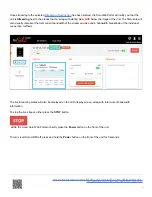VBOX Video App
1. Power up the VBOX Video HD2 unit with cameras connected.
2. Ensure the phone is connected to the unit via Wi-Fi.
3. Open the
VBOX Video App
and press the
Settings
button at the top left of the screen.
4. Click on the
HDMI
option and choose to output from Camera 1 (without graphics), Camera 2 (without graphics)
or Camera 1 and 2 (with graphics).
5. If required,
Enable Audio
.
6. The settings will be written to the unit.
Configuring USB Dongles
1. Activate the 4G data SIM cards (consult SIM card provider's literature for instructions).
2. Insert one USB dongle with installed SIM card in to a computer and change the IP address of the dongle (consult
USB dongle manufacturer's literature for instructions).
3. Repeat for the other USB dongle, making sure the IP address is different so they don’t clash.
For example, if you are using a Huawei E8372H-153
dongle:
1. Insert one USB Dongle with installed SIM card in
to a computer.
2. The setup page should automatically appear, if not
navigate to 192.168.8.1 within a web browser.
3. Navigate to Settings -> WLAN -> DHCP -> IP
address and change to 192.168.2.2. You will be
asked for a username and password to change the
IP address, both of which are '
admin
'.
4. Repeat for the other USB dongle, however
changing the IP address to 192.168.2.3.
Huawei E8372H-153
Configuring LiveU Solo HDMI
It is important that the LiveU Solo HDMI has the most up to date firmware installed, new firmware upgrades are
automatically sent 'over the air' once you have an internet connection. More information on this is
https://en.racelogic.support//Product_Info/Video_Data_Loggers/VBOX_Video_HD2/Knowledge_Base/
Live_Streaming_VBOX_Video_HD2_Using_LiveU_Solo_HDMI
8