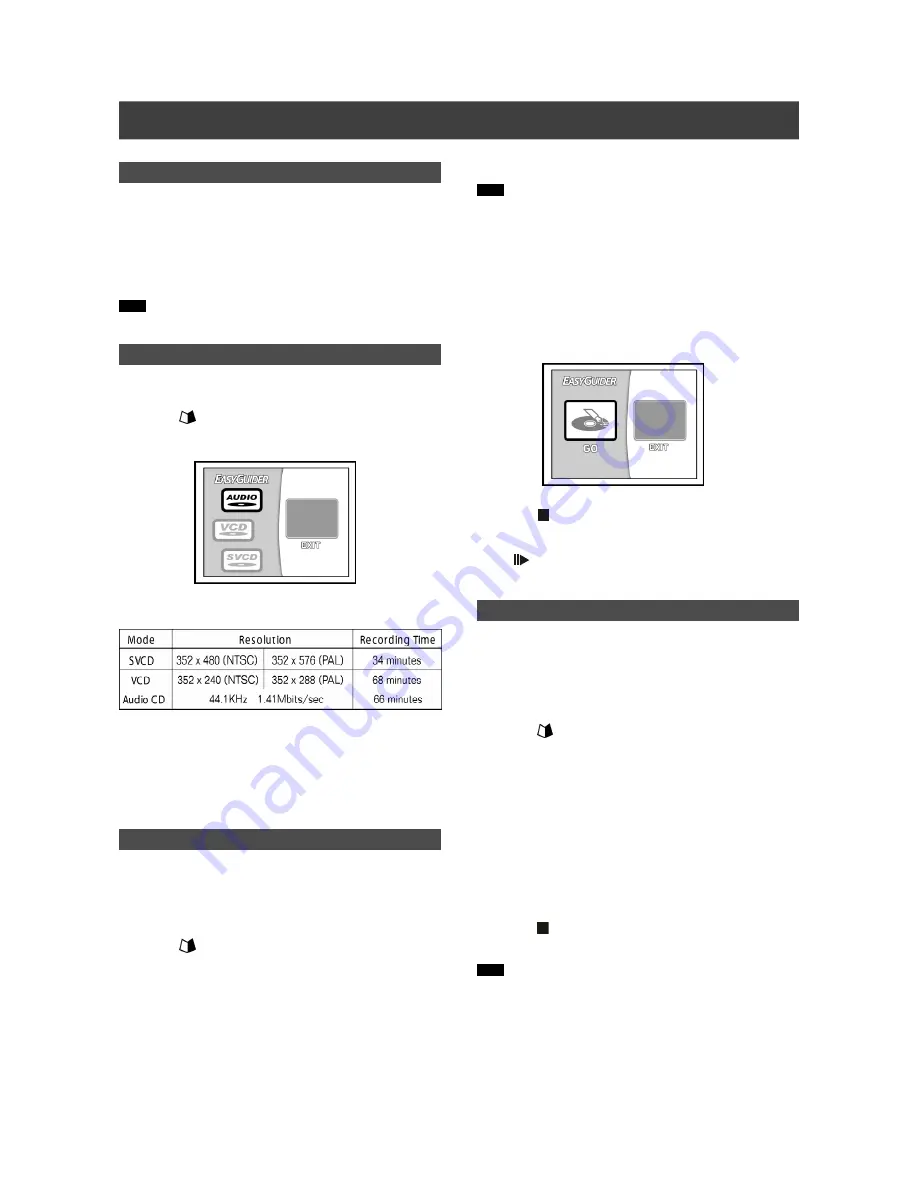
20
Recording (LVW-5005X model only)
Record on a CD-R/CD-RW disc
Before starting to record
This DVD Recorder is a versatile unit that can record video in either
VCD / SVCD or audio CD format on CD-R/RW discs. Please use
qualified recordable disc to ensure the best recording quality.
Check our website for the list of qualified discs.
Note:
Ensure to activate the “erase” function before you started to record.
Creating a correct disc format
Place an empty CD-R or CD-RW disc on the tray
1.Press [
GUIDER ] to display the “Easy
Guider” menu, press [
] [
] to select the
“Erase” and then press [ENTER].
Recording mode (
an empty 700MB disc
)
2.Press [
] [
] to select which recording
format to record and then press [ENTER].
3.When the disc preparation process is com-
pleted and the format is created, select “Exit” and
press [ENTER] to exit the erase menu.
VCD/SVCD recording
To start recording
1.Place a well-prepared CD-R or CD-RW disc
onto the disc tray with the disc’s label facing up.
2.Press [
GUIDER ] to display the “Easy
Guider” menu, press [
] [
] to select “Record”
and then press [ENTER].
3.Press [
] [
] to select the signal-input ( TV,
AV1-Front, AV2-Rear, S-Video, DV ) and press
[ENTER].
Note:
1.You cannot perform any recording before you the CD-R/CD-RW
disc is prepared.
2.Only single format is allowed on a single disc.
3.You cannot change the format of CD-R disc after the disc
preparation process.
4.To change the format of a CD-RW disc, you must use the “erase”
function to create a new format.
5.All contents on the disc will be erased after the disc preparation
process.
4.Press [GO] to record your signal onto the disc.
5.Press [ STOP] to stop recording.
To pause recording
Press [
PAUSE] to pause recording. If you want to restart
recording, press the button or [RECORD] again.
Audio CD recording
To start audio track recording
1.Place a CD-R / CD-RW disc prepared in the
audio CD format on the tray with the disc’s label
facing up.
2.Press [
GUIDER ] to display the “Easy
Guider” menu, press [
] [
] to select the
“Record” and then press [ENTER].
3.Press [
] [
] to select the audio signal input (
TV, AV1-Front, AV2-Rear, S-Video, DV) and press
[ENTER].
4.Press [RECORD] to record your audio signal
onto a recordable CD disc.
5.Press [EDIT] to create a new audio track into
disc during recording.
6.Press [ STOP] to stop audio recording.
Note:
1.Press the [Edit] button once, a new audio track will be automati-
cally created by 2-sec interval.
2.Audio source input during the 2-sec interval will be recorded as
the beginning of the new track.
Summary of Contents for LVW-5005X
Page 1: ...P N 7819901160A...





























