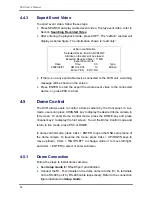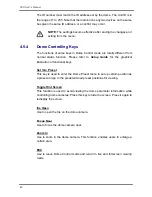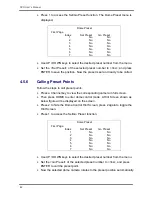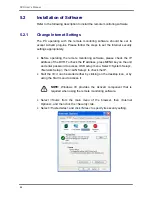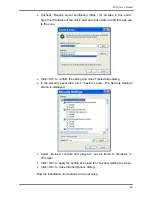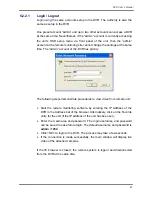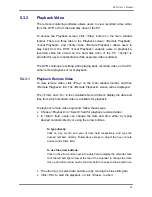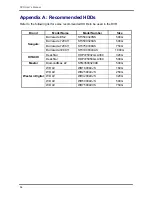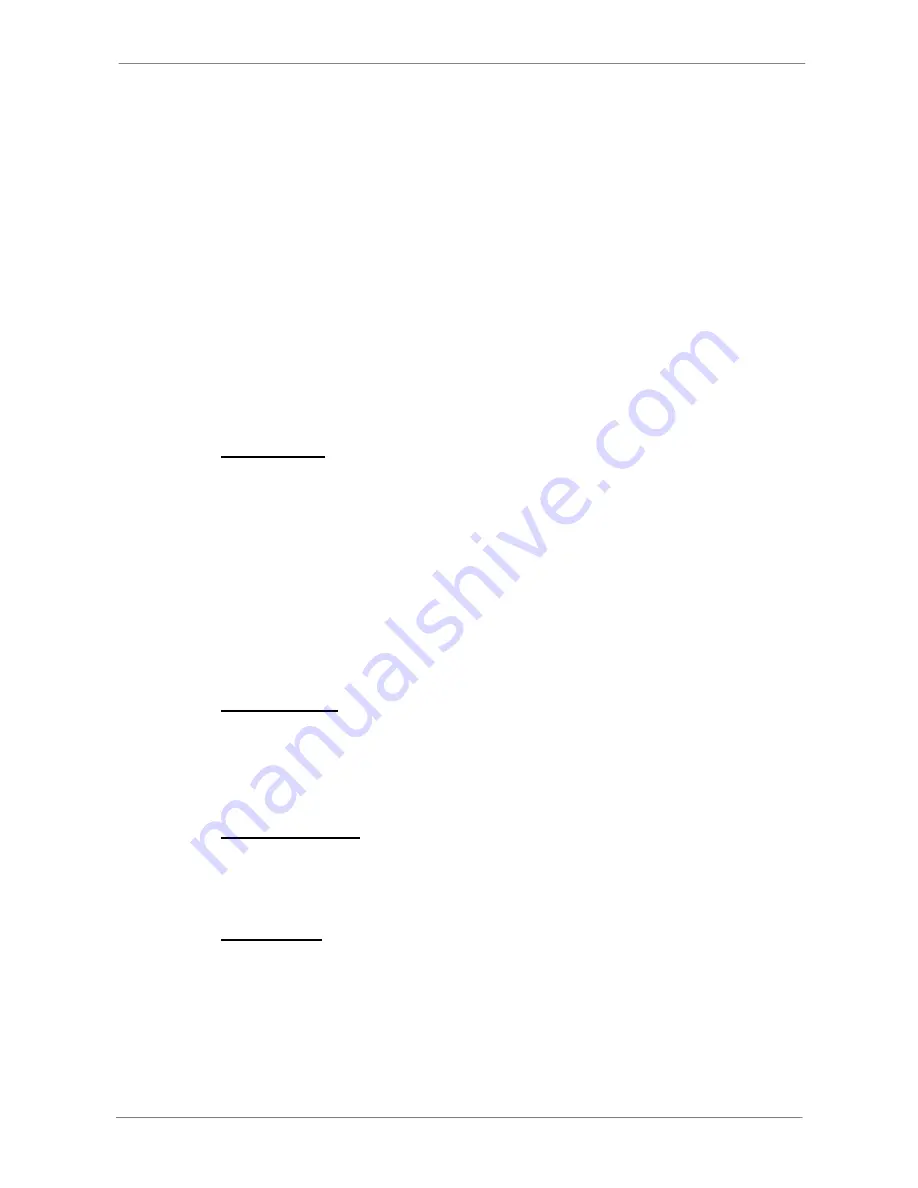
DVR User’s Manual
49
5.3.1.1 Select Display Mode
Choose the number of windows to be displayed on the main window. Click
one of the display buttons in MODE section. Available selections are 4, 9 and
16 camera displays. To view certain window in full screen, either double-click
on the wanted window, or click on the corresponding CAMERA button.
5.3.1.2
Operating Cameras with Dome Control
The remote monitoring software allows users to control and configure a dome
camera remotely.
Click on any CAMERA button displayed with a dome icon to view the camera
in full screen. The Dome Control Panel will be displayed on the main window.
The items on the dome control panel are described as follows.
Set Preset (•)
Set Preset is used to set up preset positions. The remote monitoring software
allows its user to set up to 255 preset positions with DynaColor, American
Dynamics, Fastrax, JVC, Panasonic (C & N), and Pelco (Pelco P & Pelco D)
domes.
Use Direction buttons to move dome camera to an appropriate position, and
then click the button and choose wanted number from the pull-down list. The
preset position is named as the selected number.
Go Preset (•
!
)
Go Preset is used to call the camera preset point, which was set up with the
set preset point function. Click and choose a number to call the preset point
for viewing.
Auto Focus (A.F.)
Click on it and the focus of the camera will be automatically adjusted to show
a clearer image.
Dome ID (ID)
Click for changing the dome ID and protocol. Proper authority is required to
access this function.