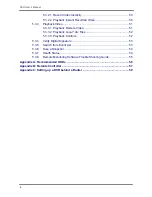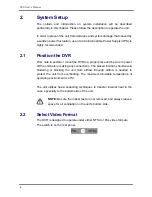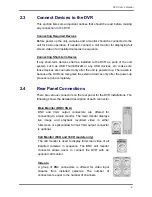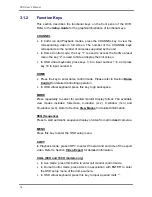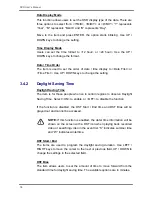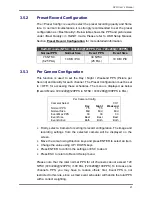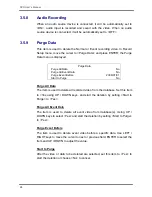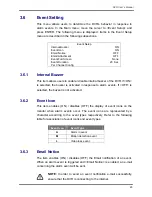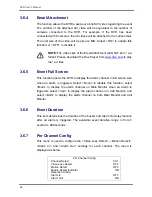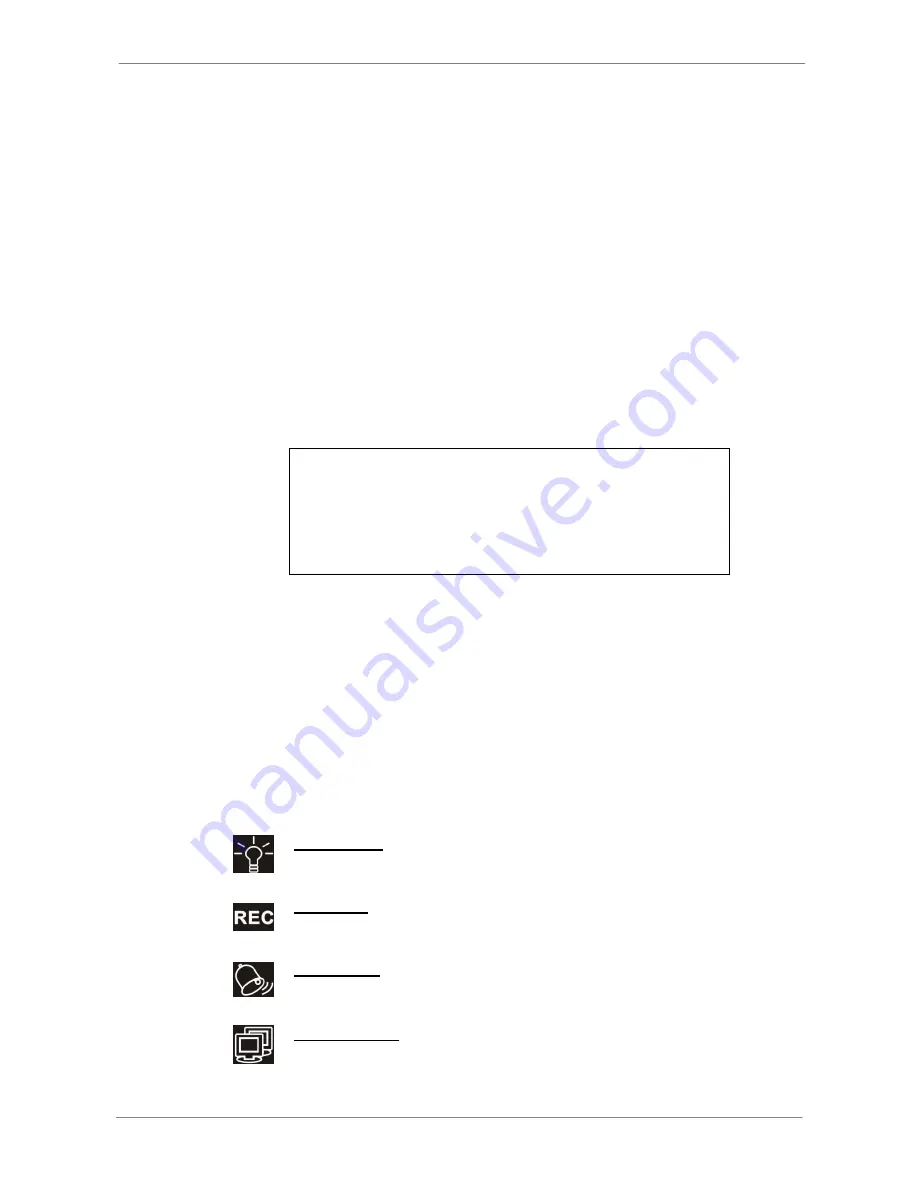
DVR User’s Manual
11
3.
General System Setup
Before operating the DVR, some general configuration should be setup first.
The following subsections will introduce function keys on the front panel and
general configuration of the DVR.
The regular displayed OSD information and its displayed positions are shown
as following figure. Title of the channel will be displayed on the top-left corner
of the window, either in full screen mode or in multiple channel mode. The
current operating mode, including Call mode, Dome Control mode, Playback
mode, Freeze mode and Sequence mode, will be displayed on the
bottom-left corner of the screen. The date/ time information will be display on
the bottom-right corner of the screen. On the upper-right corner will show the
authority level of login account. Under logout condition, the icon will show “N”.
Ch1
►
*1
N
2008/05/09 PM04:31:22
3.1 Front
Panel
Introduction
The front panel controls enable users to control the unit and preset the
programmable functions.
3.1.1
LED Definition
The LEDs on the front panel of the DVR are described as follow.
Power LED
The LED lights up when the correct power is connected to the unit.
REC LED
The LED blinks while the DVR is recording.
Alarm LED
The LED lights up when an alarm is triggered.
Network LED
The LED lights up when the DVR is connected to a network and
blinks when the data is being transferred.