Reviews:
No comments
Related manuals for IOT-CPE5G

Rangebooster N 650 Access Point DAP-1353
Brand: D-Link Pages: 67

DWL-1000AP
Brand: D-Link Pages: 8

COVR-2202
Brand: D-Link Pages: 2

DAP-1155
Brand: D-Link Pages: 3

Air Premier DAP-2695
Brand: D-Link Pages: 39

AirPlus DI-714P+
Brand: D-Link Pages: 5

AC5300
Brand: D-Link Pages: 12

SharePort DIR-825
Brand: D-Link Pages: 20
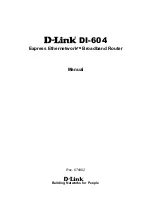
Express EtherNetwork DI-604
Brand: D-Link Pages: 49

DWL-3500AP
Brand: D-Link Pages: 166

E400
Brand: Cambium Networks Pages: 5

E400
Brand: Cambium Networks Pages: 44

WRTR-262GN
Brand: Gemtek Systems Pages: 13

W45AP
Brand: IP-COM Pages: 2

NF12
Brand: NetComm Wireless Pages: 2

AirStation Draft-N WZR-G300N
Brand: Buffalo Pages: 12

Orbi PRO SRS60
Brand: NETGEAR Pages: 2

DCWL-7962OT
Brand: YUNKE CHINA Pages: 35

















