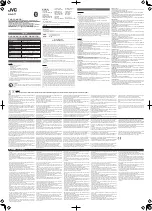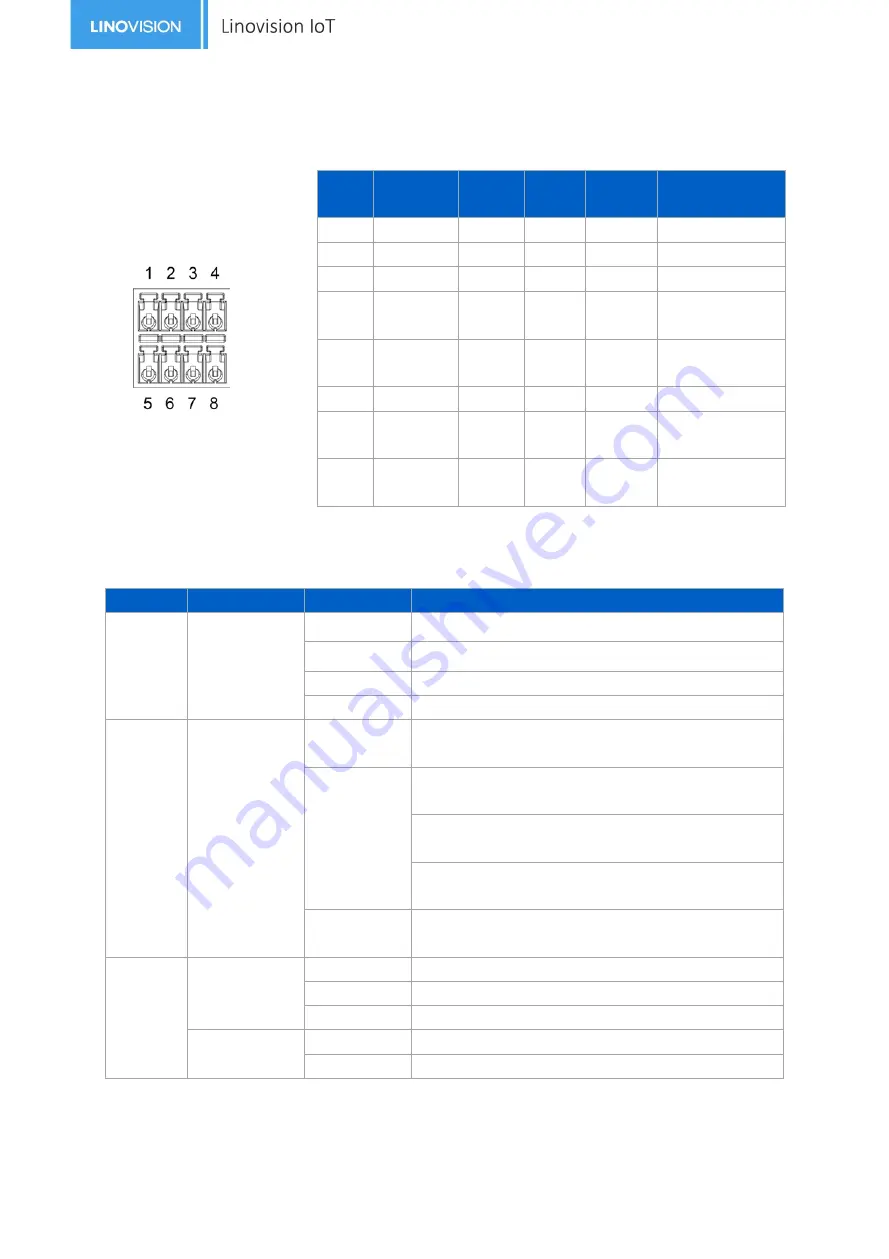
6
2.3 Serial & IO & Power Pinouts
2.4 LED Indicators
LED
Indication
Status
Description
STATUS
Power &
System
Status
Off
The power is switched off
Orange
Static: The system is startup
Green
Static: The system is running properly
Red
Static: The system goes wrong
5G
Cellular
Status
Off
SIM card is registering or fails to register
(or there are no SIM cards inserted)
Green
Blinking slowly: SIM card has been registered and
is ready for dial-up
Blinking rapidly: SIM card has been registered and
is dialing up now
Static: SIM card has been registered and dialed up
to 5G network
Orange
Static: SIM card has been registered and dialed up
to 4G network
Ethernet
Port
Link Indicator
(Orange)
Off
Disconnected or connect failure
On
Connected
Blinking
Transmitting data
Rate Indicator
(Green)
Off
100 Mbps mode
On
1000 Mbps mode
PIN
RS232
/RS485
DI
DO
Power
Description
1
---
IN
---
---
Digital Input
2
GND
GND
---
---
Ground
3
---
---
---
(-)
Negative
4
---
---
---
(+)
Positive
(9-48V)
5
---
---
COM
---
Common
Ground
6
---
---
OUT
---
Digital Output
7
RXD/B
---
---
---
RS232-RXD
RS485-B
8
TXD/A
---
---
---
RS232-TXD
RS485-A