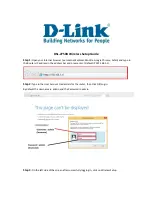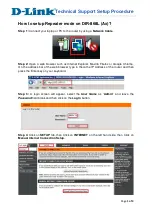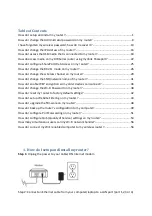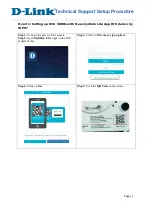14
Advanced Configuration
Linksys X1000
•
Enter Router PIN on Client Device
Use this method if your client device
asks for the router’s PIN .
a.
On the client device, enter the PIN listed on the router’s
Wi-Fi Protected
Setup
screen . (It is also listed on the bottom of the router .)
b.
After the client device has been configured, click
OK
on the router’s
Wi-Fi Protected Setup
screen within two minutes .
For each wireless network, the Network Name (SSID), Security, and Passphrase
are displayed at the bottom of the screen .
NOTE
If you have client devices that do not support Wi-Fi Protected
Setup, note the wireless settings, and then manually configure
those client devices .
Wireless > Wireless Security
The wireless security settings configure the security of your wireless network(s) .
The router supports the following wireless security options: WPA2/WPA Mixed
Mode, WPA2 Personal, WPA Personal, WPA2/WPA Enterprise Mixed Mode, WPA2
Enterprise, WPA Enterprise, WEP, and RADIUS . (WPA stands for Wi-Fi Protected
Access . WEP stands for Wireless Equivalent Privacy . RADIUS stands for Remote
Authentication Dial-In User Service .)
NOTE
To learn more about any field, click
Help
on the right side of the
screen .
Personal Options
Security Option
Strength
WPA2 Personal
Strongest
WPA2/WPA Mixed Mode
WPA2: Strongest
WPA: Strong
WPA Personal
Strong
WEP
Basic
Office Options
The office options are available for networks that use a RADIUS server
for authentication . The office options are stronger than the personal
options because WPA2 or WPA provides encryption while RADIUS provides
authentication .
Security Option
Strength
WPA2 Enterprise
Strongest
WPA2/WPA Enterprise Mixed
Mode
WPA2: Strongest
WPA: Strong
WPA Enterprise
Strong
RADIUS
Basic
Wireless Security
Wireless security is strongly recommended, and WPA2 is the strongest method
available . Use WPA2 if it is supported by all of your wireless devices .
Security Mode
Select the security option for your wireless network . Then go to the instructions
for your selection .