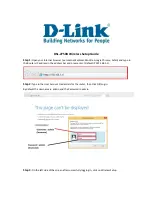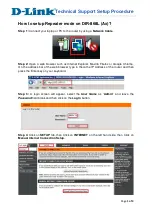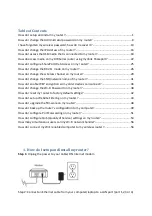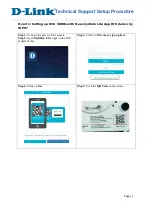12
Advanced Configuration
Linksys X1000
Manual setup
Set up the wireless network on this screen .
NOTE
After you set up the wireless network(s), set up the wireless security
settings . Go to “
Network Mode
In most network configurations, you should leave it set to
Mixed (default) .
Wireless settings
Basic Wireless Settings (Manual) > Wireless Settings
Network Mode
Select the wireless standards your network will support .
•
Mixed
If you have Wireless-N, Wireless-G, and Wireless-B devices in your
network, keep the default,
Mixed
.
•
Wireless-B/G Only
If you have both Wireless-B and Wireless-G devices in
your network, select
Wireless-B/G Only
.
•
Wireless-B Only
If you have only Wireless-B devices, select
Wireless-B
Only
.
•
Wireless-G Only
If you have only Wireless-G devices, select
Wireless-G
Only
.
•
Wireless-N Only
If you have only Wireless-N devices, select
Wireless-N
Only
.
•
Disabled
If you have no Wireless-B, Wireless-G, and Wireless-N devices in
your network, select
Disabled
.
NOTE
If you are not sure which mode to use, keep the default,
Mixed
.
Network Name (SSID)
The Service Set Identifier (SSID) is the network name
shared by all devices in a wireless network . It is case-sensitive and must not
exceed 32 keyboard characters . The default is
Cisco
followed by the last 5 digits
of the router’s serial number, which is found on the bottom of the router . If
you used the setup software for installation, then the default Network Name is
changed to an easy-to-remember name .
NOTE
If you restore the router’s factory default settings (by pressing the
Reset button or using the
Administration > Factory Defaults
screen),
the Network Name will return to its default value, and all devices
on your wireless network will need to be reconnected .
Channel Width
For best performance in a network using Wireless-B, Wireless-G
and Wireless-N devices, select
Auto (20 MHz or 40 MHz)
. For a channel width
of 20 MHz, keep the default,
20 MHz only
.
Standard Channel
Select the channel from the drop-down list for Wireless-B,
Wireless-G, and Wireless-N networking . If you are not sure which channel to
select, then keep the default,
Auto
.
SSID Broadcast
When wireless clients survey the local area for wireless
networks to associate with, they will detect the SSID broadcast by the router .
To broadcast the router’s SSID, keep the default,
Enabled
. If you do not want to
broadcast the router’s SSID, then select
Disabled
.