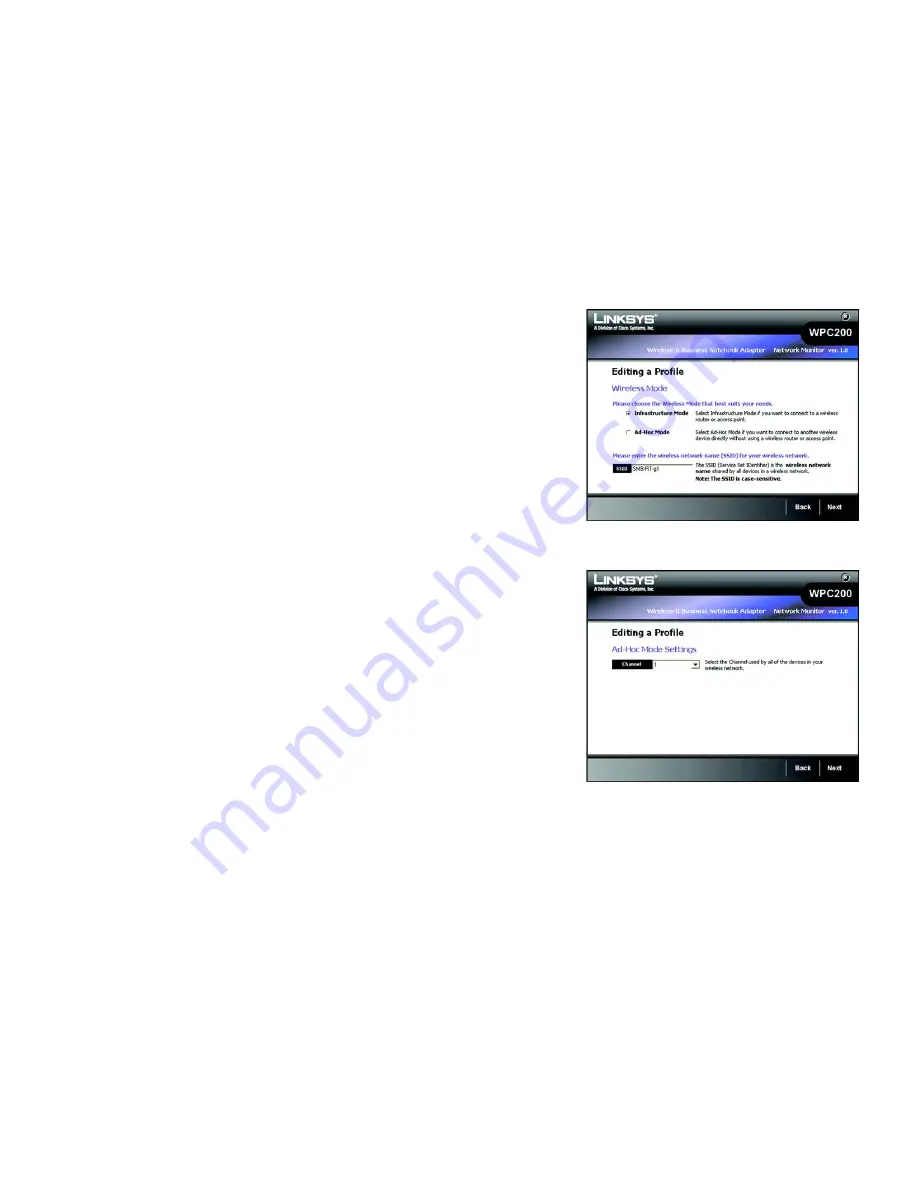
33
Chapter 5: Using the Wireless Network Monitor
Editing a Profile
Wireless-G Business Notebook Adapter with RangeBooster
1. The
Wireless Mode
screen shows a choice of two wireless modes. Click the
Infrastructure Mode
radio
button if you want to connect to a wireless router or access point. Click the
Ad-Hoc Mode
radio button if you
want to connect to another wireless device directly without using a wireless router or access point. Enter the
SSID for your network.
Infrastructure Mode
- Use this mode if you want to connect to a wireless router or access point.
Ad-Hoc Mode
- Use this mode if you want to connect to another wireless device directly without using a
wireless router or access point.
SSID
- This is the wireless network name that must be used for all the devices in your wireless network. It is
case- sensitive and should be a unique name to help prevent others from entering your network.
Click the
Next
button to continue, or click the
Back
button to return to the previous screen.
2. If you chose
Infrastructure Mode
, go to Step 3 now. If you chose
Ad-Hoc Mode
, the
Ad-Hoc Mode Settings
screen will appear.
Select the correct operating channel for your wireless network. The channel you choose should match the
channel set on the other devices in your wireless network. If you are unsure about which channel to use, keep
the default setting.
Click the
Next
button. Click the
Back
button to change any settings.
Figure 5-28: Editing a Profile - Wireless Mode
Figure 5-29: Editing a Profile - Ad Hoc Mode
Summary of Contents for WPC200
Page 91: ...84 Appendix H Regulatory Information Wireless G Business Notebook Adapter with RangeBooster...
Page 92: ...85 Appendix H Regulatory Information Wireless G Business Notebook Adapter with RangeBooster...
Page 93: ...86 Appendix H Regulatory Information Wireless G Business Notebook Adapter with RangeBooster...






























