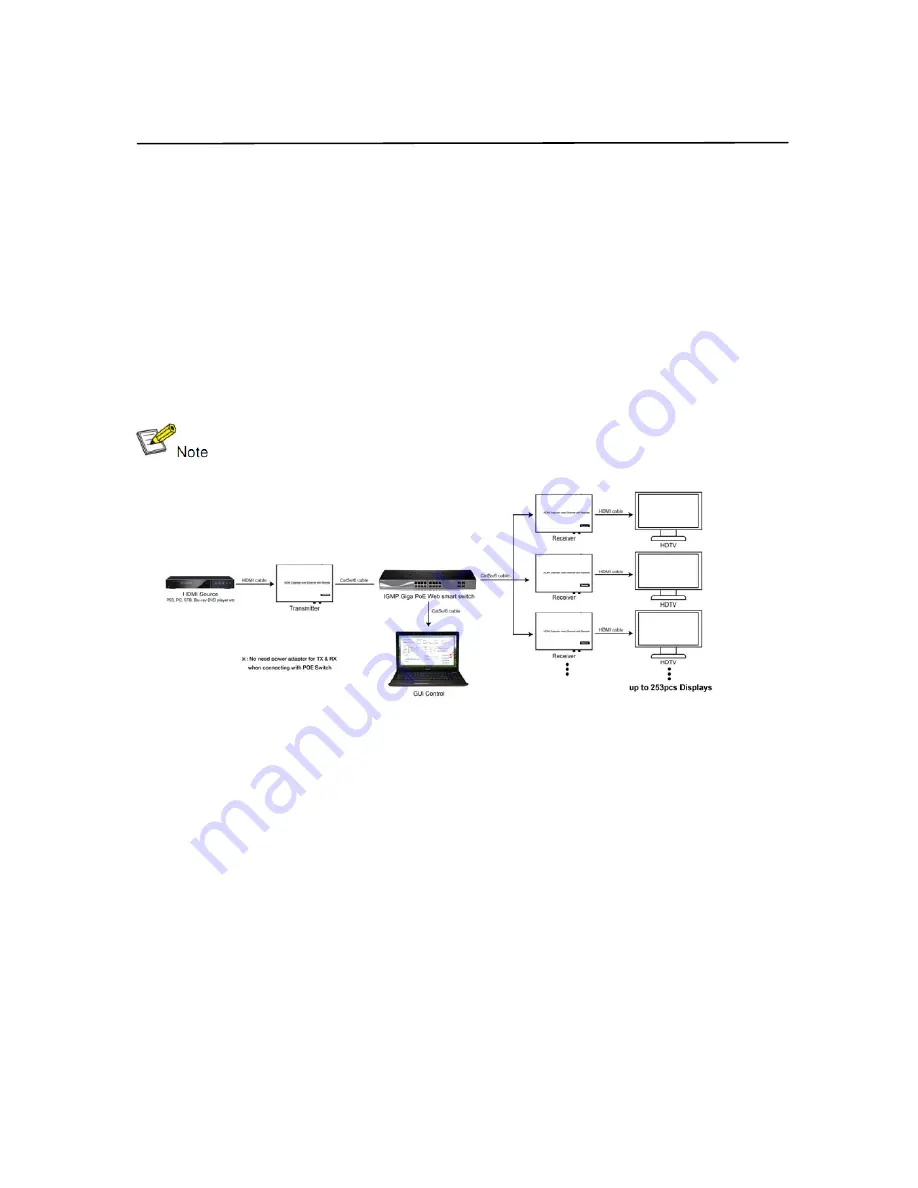
13
Operating Instructions
3. Connect the HDMI looping output of the Transmitter to the local HDMI
Display.
4. Connect the transmitter and the switch/router with cat5e or cat6 cable.
5. Connect all the Receivers and the switch/ router with Cat5e/6 cable.
6. Connect the HDMI displays and the HDMI Receiver units with HDMI Cable.
7. Connect the IR TX cable into “IR TX” port of the transmitter; Connect the IR
RX cable into “IR RX” port of the receiver. Then you can control the source at
the RX side with IR.
8. Connect one RS-232 Cable from the PC or automation system to the
RS-232 port on the Transmitter; Connect one RS-232 cable from the
Receiver to the RS-232 device to be controlled.
9. Power on Transmitter and Receiver with adapter 5V1A, power on the
switch with its adapter.
※
Daisy chain the switch if its RJ45 port is not enough.
※
The quantity of Receiver is up to 255pcs.
5.3.4 Many to many
1. Setting the IP address for Transmitter & Receiver and preparing the switch
following the steps as instructed above (5.1.1&5.2)
2. Connect the source device and the Transmitter unit with HDMI Cable.
3. Connect the HDMI looping output of the Transmitter to the local HDMI
Display.
4. Connect the transmitters and the switch/router with cat5e or cat6 cable
5. Connect the Receivers and the switch/ router with Cat5e/6 cable
6. Connect the HDMI displays and the HDMI Receiver units with HDMI Cable.
7. Connect the IR TX cable into “IR TX” port of the transmitter; Connect the IR
RX cable into “IR RX” port of the receiver. Then you can control the source at
the RX side with IR.
8. Connect one RS-232 Cable from the PC or automation system to the
RS-232 port on the Transmitter; Connect one RS-232 cable from the
Receiver to the RS-232 device to be controlled.
9. Power on Transmitter and Receiver with adapter 5V1A, power on the
switch with its adapter.
Summary of Contents for LM-EP36
Page 7: ...7 Operating Instructions 4 1 Panel Drawing Transmitter Receiver ...
Page 18: ...18 Operating Instructions Step 2 Click Upgrade Encoder FW first ...
Page 20: ...20 Operating Instructions Step 2 Click Upgrade Rx FW ...
Page 24: ...24 Operating Instructions Step 6 Click Next Step 7 Choose RTP MPEC Transport Strcan ...
Page 25: ...25 Operating Instructions Step 8 Click Next Step 9 Click Stream ...



























