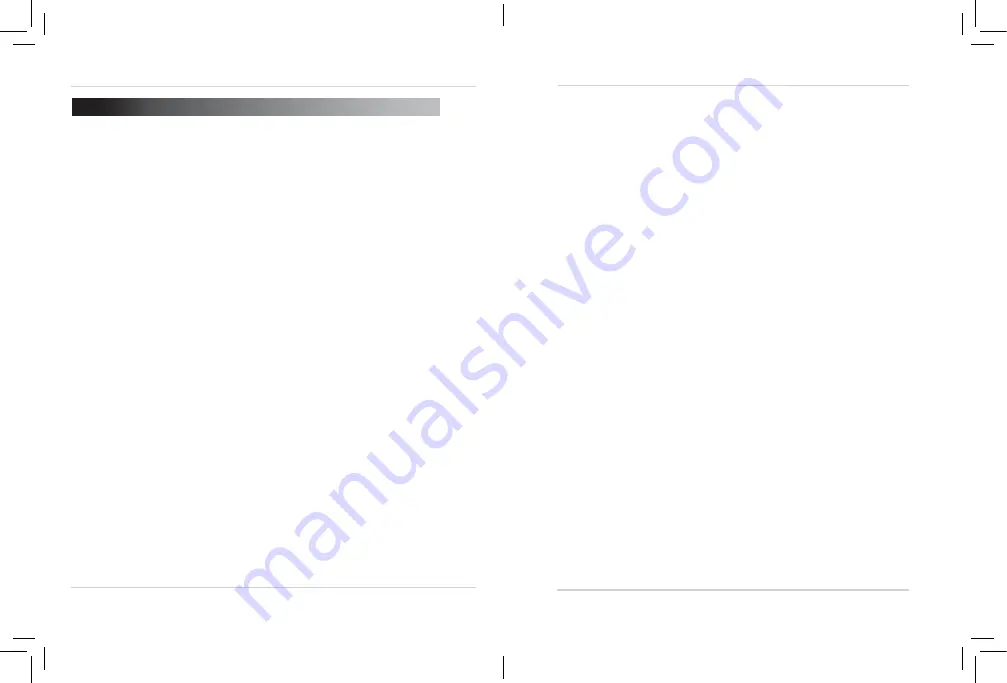
6.7.7 BNC Video Output . . . . . . . . . . . . . . . . . . . . . . . . . . . . . . . . . . . . . . . . . . . . . . . . . . . . . . 32
6.7.8 Language . . . . . . . . . . . . . . . . . . . . . . . . . . . . . . . . . . . . . . . . . . . . . . . . . . . . . . . . . . . . . 32
6.8 Alarm Configuration . . . . . . . . . . . . . . . . . . . . . . . . . . . . . . . . . . 33
6.8.1 Disk Alarm . . . . . . . . . . . . . . . . . . . . . . . . . . . . . . . . . . . . . . . . . . . . . . . . . . . . . . . . . . . . 33
6.8.2 Motion Alarm . . . . . . . . . . . . . . . . . . . . . . . . . . . . . . . . . . . . . . . . . . . . . . . . . . . . . . . . . . 34
6.9 Local Record . . . . . . . . . . . . . . . . . . . . . . . . . . . . . . . . . . . . . . . . 36
6.9.1 Record Directory . . . . . . . . . . . . . . . . . . . . . . . . . . . . . . . . . . . . . . . . . . . . . . . . . . . . . . . 36
6.9.2 Record Policy . . . . . . . . . . . . . . . . . . . . . . . . . . . . . . . . . . . . . . . . . . . . . . . . . . . . . . . . . . 41
6.10 Privacy Masking . . . . . . . . . . . . . . . . . . . . . . . . . . . . . . . . . . . . 43
6.11 Network Service . . . . . . . . . . . . . . . . . . . . . . . . . . . . . . . . . . . . 44
6.11.1 DDNS . . . . . . . . . . . . . . . . . . . . . . . . . . . . . . . . . . . . . . . . . . . . . . . . . . . . . . . . . . . . . . . 44
6.12 Service Center . . . . . . . . . . . . . . . . . . . . . . . . . . . . . . . . . . . . . . 45
6.12.1 SMTP (Email Alert Setup) . . . . . . . . . . . . . . . . . . . . . . . . . . . . . . . . . . . . . . . . . . . . . . . 45
6.13 Privilege Manager . . . . . . . . . . . . . . . . . . . . . . . . . . . . . . . . . . . 46
6.13.1 Group . . . . . . . . . . . . . . . . . . . . . . . . . . . . . . . . . . . . . . . . . . . . . . . . . . . . . . . . . . . . . . . 47
6.13.2 User . . . . . . . . . . . . . . . . . . . . . . . . . . . . . . . . . . . . . . . . . . . . . . . . . . . . . . . . . . . . . . . . 48
6.13.3 Unlocking User Accounts . . . . . . . . . . . . . . . . . . . . . . . . . . . . . . . . . . . . . . . . . . . . . . . 49
6.14 Protocol . . . . . . . . . . . . . . . . . . . . . . . . . . . . . . . . . . . . . . . . . . . 50
6.14.1 Protocol . . . . . . . . . . . . . . . . . . . . . . . . . . . . . . . . . . . . . . . . . . . . . . . . . . . . . . . . . . . . . 50
6.15 Device Restart . . . . . . . . . . . . . . . . . . . . . . . . . . . . . . . . . . . . . . 50
6.16 Default Settings . . . . . . . . . . . . . . . . . . . . . . . . . . . . . . . . . . . . 51
6.17 Sensor Configuration . . . . . . . . . . . . . . . . . . . . . . . . . . . . . . . . 51
6.17.1 Image Adjust . . . . . . . . . . . . . . . . . . . . . . . . . . . . . . . . . . . . . . . . . . . . . . . . . . . . . . . . . 52
6.17.2 Shutter Control . . . . . . . . . . . . . . . . . . . . . . . . . . . . . . . . . . . . . . . . . . . . . . . . . . . . . . . 52
6.17.3 Gain Mode . . . . . . . . . . . . . . . . . . . . . . . . . . . . . . . . . . . . . . . . . . . . . . . . . . . . . . . . . . . . 53
6.17.4 Day/Night Mode . . . . . . . . . . . . . . . . . . . . . . . . . . . . . . . . . . . . . . . . . . . . . . . . . . . . . . . 53
6.17.5 Auto Iris . . . . . . . . . . . . . . . . . . . . . . . . . . . . . . . . . . . . . . . . . . . . . . . . . . . . . . . . . . . . . 54
6.17.6 Gamma . . . . . . . . . . . . . . . . . . . . . . . . . . . . . . . . . . . . . . . . . . . . . . . . . . . . . . . . . . . . . . 54
6.17.7 AE Meter Mode . . . . . . . . . . . . . . . . . . . . . . . . . . . . . . . . . . . . . . . . . . . . . . . . . . . . . . . . 55
6.17.8 WB Setting . . . . . . . . . . . . . . . . . . . . . . . . . . . . . . . . . . . . . . . . . . . . . . . . . . . . . . . . . . . 55
6.17.9 WDR . . . . . . . . . . . . . . . . . . . . . . . . . . . . . . . . . . . . . . . . . . . . . . . . . . . . . . . . . . . . . . . . 56
6.17.10 Mirror . . . . . . . . . . . . . . . . . . . . . . . . . . . . . . . . . . . . . . . . . . . . . . . . . . . . . . . . . . . . . . 57
6.17.11 Noise Filter . . . . . . . . . . . . . . . . . . . . . . . . . . . . . . . . . . . . . . . . . . . . . . . . . . . . . . . . . . 57
7. Resetting to Factory Defaults . . . . . . . . . . . . . . . . . . . 58
8. Dimensions . . . . . . . . . . . . . . . . . . . . . . . . . . . . . . . . . . 59
9. Troubleshooting . . . . . . . . . . . . . . . . . . . . . . . . . . . . . . 60
TABLE OF CONTENTS
1. Getting Started . . . . . . . . . . . . . . . . . . . . . . . . . . . . . . . . 1
1.1 Default Camera Username, Password, and Ports . . . . . . . . . . . 1
1.2 Camera Interior Overview . . . . . . . . . . . . . . . . . . . . . . . . . . . . . . . 2
1.2.1 Functions of Status
LED’s
. . . . . . . . . . . . . . . . . . . . . . . . . . . . . . . . . . . . . . . . . . . . . . . . 2
1.3 ONVIF Compatibility and Included Software Overview . . . . . . . . 3
1.3.2 NVMS . . . . . . . . . . . . . . . . . . . . . . . . . . . . . . . . . . . . . . . . . . . . . . . . . . . . . . . . . . . . . . 3
1.3.3 CD Contents . . . . . . . . . . . . . . . . . . . . . . . . . . . . . . . . . . . . . . . . . . . . . . . . . . . . . . . . . . 3
2. Connection . . . . . . . . . . . . . . . . . . . . . . . . . . . . . . . . . . . . . 4
3. Camera Installation . . . . . . . . . . . . . . . . . . . . . . . . . . . . . 5
4. Finding the
Camera’s
IP Address . . . . . . . . . . . . . . . . . . 8
4.1 Finding
the Camera’s
IP Address Using NVMS . . . . . . . . . . . . . . 9
4.2 Finding
the Camera’
s IP Address using UPnP in Windows® 7. .9
4.3 Finding
the Camera’s
IP Address using Bonjour® in Mac OS® 10
4.4 Finding the Camera IP using the BNC Test Cable . . . . . . . . . . . . 11
5. Configuring Remote Connection . . . . . . . . . . . . . . . . . . 12
5.1 Connecting to a DDNS address using NVMS . . . . . . . . . . . . . . . 15
6. Web Configuration . . . . . . . . . . . . . . . . . . . . . . . . . . . . . 17
6.1 Supported Browsers . . . . . . . . . . . . . . . . . . . . . . . . . . . . . . . . . . 17
6.2 Chrome, Firefox, and Safari Setup . . . . . . . . . . . . . . . . . . . . . . . 17
6.3 Internet Explorer® Setup . . . . . . . . . . . . . . . . . . . . . . . . . . . . . . 18
6.4 Web Interface/Live Video Overview . . . . . . . . . . . . . . . . . . . . . . . 21
6.4.1 Live Video Menu . . . . . . . . . . . . . . . . . . . . . . . . . . . . . . . . . . . . . . . . . . . . . . . . . . . . . . . 21
6.4.2 Configuring Camera Settings . . . . . . . . . . . . . . . . . . . . . . . . . . . . . . . . . . . . . . . . . . . . 22
6.5 Device Info . . . . . . . . . . . . . . . . . . . . . . . . . . . . . . . . . . . . . . . . . . . 23
6.6 Stream Configuration . . . . . . . . . . . . . . . . . . . . . . . . . . . . . . . . . 24
6.7 Device Configuration . . . . . . . . . . . . . . . . . . . . . . . . . . . . . . . . . . 25
6.7.1 Local Network . . . . . . . . . . . . . . . . . . . . . . . . . . . . . . . . . . . . . . . . . . . . . . . . . . . . . . . . . 26
6.7.2 Device Port . . . . . . . . . . . . . . . . . . . . . . . . . . . . . . . . . . . . . . . . . . . . . . . . . . . . . . . . . . . 27
6.7.3 Camera . . . . . . . . . . . . . . . . . . . . . . . . . . . . . . . . . . . . . . . . . . . . . . . . . . . . . . . . . . . . . . 28
6.7.4 Date & Time . . . . . . . . . . . . . . . . . . . . . . . . . . . . . . . . . . . . . . . . . . . . . . . . . . . . . . . . . . 28
6.7.5 OSD . . . . . . . . . . . . . . . . . . . . . . . . . . . . . . . . . . . . . . . . . . . . . . . . . . . . . . . . . . . . . . . . . 30
6.7.6 Microphone . . . . . . . . . . . . . . . . . . . . . . . . . . . . . . . . . . . . . . . . . . . . . . . . . . . . . . . . . . . 31





































