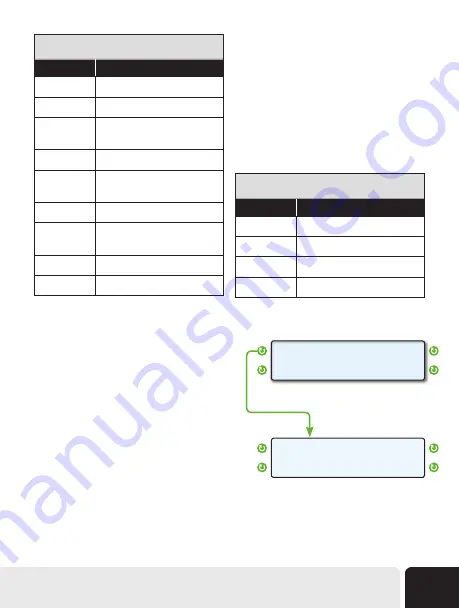
Step 6
Enter a name for your new X-GAUGE. For this
example, we used TDT for Time Driven Today.
When you’re done, press the lower right function
button next to OK, to move to the next screen.
Step 7
To complete this X-GAUGE, press lower right
function button next to SAVE. Once saved, the
new X-GAUGE will be available on the GAUGE
screen along with other gauges (see page 25).
Using an X-GAUGE
After an X-GAUGE has been created, it can be
selected like any other gauge. In the Gauge screen
(see page 25), press the function button next to the
gauge position you want to use for the X-GAUGE.
Keep pressing as needed until the X-GAUGE name
appears.
For instance, if the following screen were visible,
pressing the button next to RPM a number of times
would eventually reach TDT.
Push the function buttons to cycle through the
available Digital Gauges.
Example Gauge Screen
1937RPM
16.2MPG
55MPH
3.40GPH
1.4TDT
16.2MPG
55MPH
3.40GPH
Available Trip Parameters
Parameter
Trip Name
0
Average Fuel Economy
1
Fuel used
2
Max Coolant Temperature or
Fuel Remaining for TANK trip
3
Distance
4
Max RPM or Distance to
Empty for TANK trip
5
Time
6
Max Speed or Time to Empty
for TANK trip
7
Average Speed
8
Cost
Trip Designations
Designation Trip Name
0
Current Trip
1
Today’s Trip
2
Previous Day’s Trip
3
Tank Trip
Advanced Features
47






























