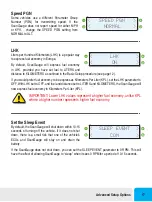Overview
The ScanGauge can display up to 4 digital gauges at a time. The gauges are updated in real time when
your vehicle is running and can be used to monitor the operating condition of your vehicle.
Access the Digital Gauges
From the Home Screen, pressing the button next to GAUGE causes the display to change to show the
currently selected gauges.
Push the function buttons to cycle through the
available digital gauges.
<SCAN
<TRIP
GAUGE>
MORE>
Home Screen
1937RPM
16.2MPG
55MPH
3.40GPH
Selecting the Gauges
Pressing the button next to one of the gauges will allow you to change the gauge that is displayed in that
position. Pressing a button repeatedly, allows you to cycle through all the available gauges.
The selection will continue through all of the gauges and then loop back to the starting gauge. This gives
you the ability to customize the gauge display to show the gauges you’re most interested in.
The information available will vary from vehicle to vehicle. If the information is not avail-
able for a certain gauge, no data will be shown for it. If the same gauge is selected for
more than one position, only one of them will show data (if it is available). The other posi-
tions will show the abbreviation, but no data.
Digital Gauges
Operating Your ScanGaugeD
25