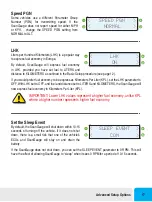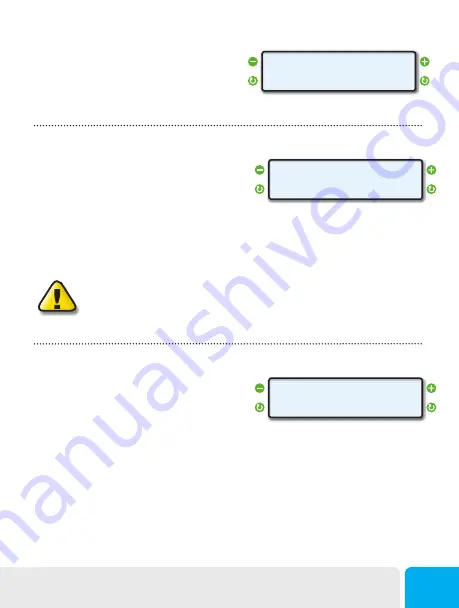
Speed PGN
Some vehicles use a different Parameter Group
Number (PGN) for transmitting speed. If the
ScanGauge does not report speed for either MPH
or KPH, change the SPEED PGN setting from
NORMAL to ALT.
LHK
Liters per Hundred Kilometers (LHK) is a popular way
to express fuel economy in Europe.
By default, ScanGauge will express fuel economy
in LHK, provided you have set fuel to LITERS and
distance to KILOMETERS as outlined in the Basic Setup procedure (see page 12).
If you would prefer fuel economy to be express as Kilometers Per Liter (KPL), set the LHK parameter to
OFF. With LHK set to OFF, and fuel and distance set to LITERS and KILOMETERS, the ScanGauge will
now express fuel economy in Kilometers Per Liter (KPL).
IMPORTANT: Lower LHK values represent a higher fuel economy, unlike KPL
where a higher number represents higher fuel economy.
Set the Sleep Event
By default, the ScanGauge will shut down within 10-15
seconds of turning off the vehicle. If it does not shut
down, there is a small risk that one of the vehicle’s
ECUs and ScanGauge will stay on and drain the
battery.
If the ScanGauge does not shut down, you can set the SLEEP EVENT parameter to 0 RPM. This will
have the effect of allowing ScanGauge to “sleep” when it sees 0 RPM for a period of 10-15 seconds.
<
>
<
>
SPEED PGN
NORMAL
<
>
<
>
LHK
ON
<
>
<
>
SLEEP EVENT
COM
Advanced Setup Options
17