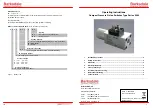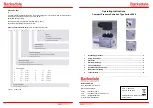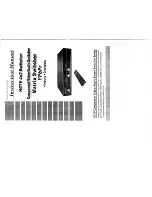Manuel Utilisateur
Français
Réglage du temps d’inactivité: il s’agit ici du Timeout, le temps d’attente de l‘AutoSwitch après finalisation d’une
tâche, pour être à nouveau disponible. Lorsque vous avez entré la valeur (en secondes), cliquez sur “Apply” pour
appliquer la modification.
Choix de l’imprimante: lorsque vous raccordez une imprimante à partager, vous devez choisir l’imprimante qui doit
être gérée par le programme utilitaire de l’AutoSwitch, lorsque une tâche d’impression est en attente.
Cliquez sur “Select” pour afficher la liste d’imprimante et choisir l’imprimante. Validez par “OK“.
Le programme utilitaire de l‘AutoSwitch est à présent configuré et vous pouvez l‘utiliser pour géré automatiquement
les tâches d’impression.
Répétez les opérations ci-dessus pour chaque ordinateur raccordé.
Choix du mode: automatique ou manuel
L’Autoswitch USB est en mode automatique par défaut (reconnaissable à la LED AUTO éclairée en orange sur la
face avant du Switch). Lorsque l‘AutoSwitch USB se trouve en mode automatique, les utilisateurs des ordinateurs
connectés n’ont pas à se soucier de savoir si l’imprimante partagée est disponible. Ils peuvent tout simplement
envoyer leurs tâches d’impression, celles-ci seront automatiquement prises en charge par l’imprimante. Toutes les
tâches sont gérées et contrôlées par le programme utilitaire de l’AutoSwitch USB.
Le mode manuel est une option, qui permet d’influer sur cette gestion automatique. On peut ainsi choisir
manuellement un ordinateur, qui aura accès à l‘imprimante. Le mode manuel peut être paramétré, en appuyant sur
le bouton ‘‘Switch“ de la face avant de l’AutoSwitch USB. Chaque appuis sur le bouton “Switch” permet de basculer
entre les paramètres suivants:
Mode automatique (par défaut)
mode manuel (Port 1
Port 2
Port 3
Port 4)
mode automatique
Par exemple, si vous vous trouvez en mode automatique et appuyez sur le bouton“Switch”, l‘AutoSwitch USB
bascule en mode manuel /Port 1 (le Port 1 à accès). Un nouvel appuis bascule l‘AutoSwitch sur le Port 2 en mode
manuel (le Port 2 à accès), puis Port 3, Port 4 et finalement un retour en mode automatique.
En mode manuel la LED du port actif s’éclaire en vert, ce qui signifie que ce port à uniquement accès. On ne peut
pas basculer manuellement sur un autre port. La fin du Timeout doit être attendu (par défaut 16 secondes), jusqu’à
ce que la LED commence à clignoter. Plus aucun transfert de données n’a lieu à ce moment là et une commutation
de port peut être faite.
Le mode manuel permet ainsi de forcer l’AutoSwitch, à passer la main à un ordinateur qui aura la priorité sur les
tâches d’impression.
LED Status
AUTO LED orange:
Celle-ci s’éclaire en orange lorsque l’AutoSwitch USB se trouve en mode automatique. Elle ne s’éclaire pas en
mode manuel.
PC Port LEDs – PC1, PC2, PC3, PC4 (vert):
Lorsque cette LED s’éclaire, aucune commutation de port ne peut être faite (parce qu’un transfert de donnée à lieu
ou que la temporisation du Timeout n’est pas terminée). Lorsque la LED clignote, une commutation de port peut
être réalisée.
Mac OS & Linux
Mac et Linux ne prennent en charge que le mode manuel, le logiciel ne doit pas être installé. Connectez tout
simplement l’AutoSwitch USB sur l’ordinateur et patientez jusqu’à ce que celui-ci est reconnu et installé l’appareil.
Répétez ces opérations pour tous les ordinateurs que vous souhaitez raccorder.
Summary of Contents for 42843
Page 2: ......