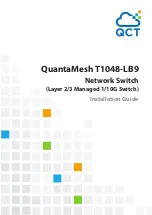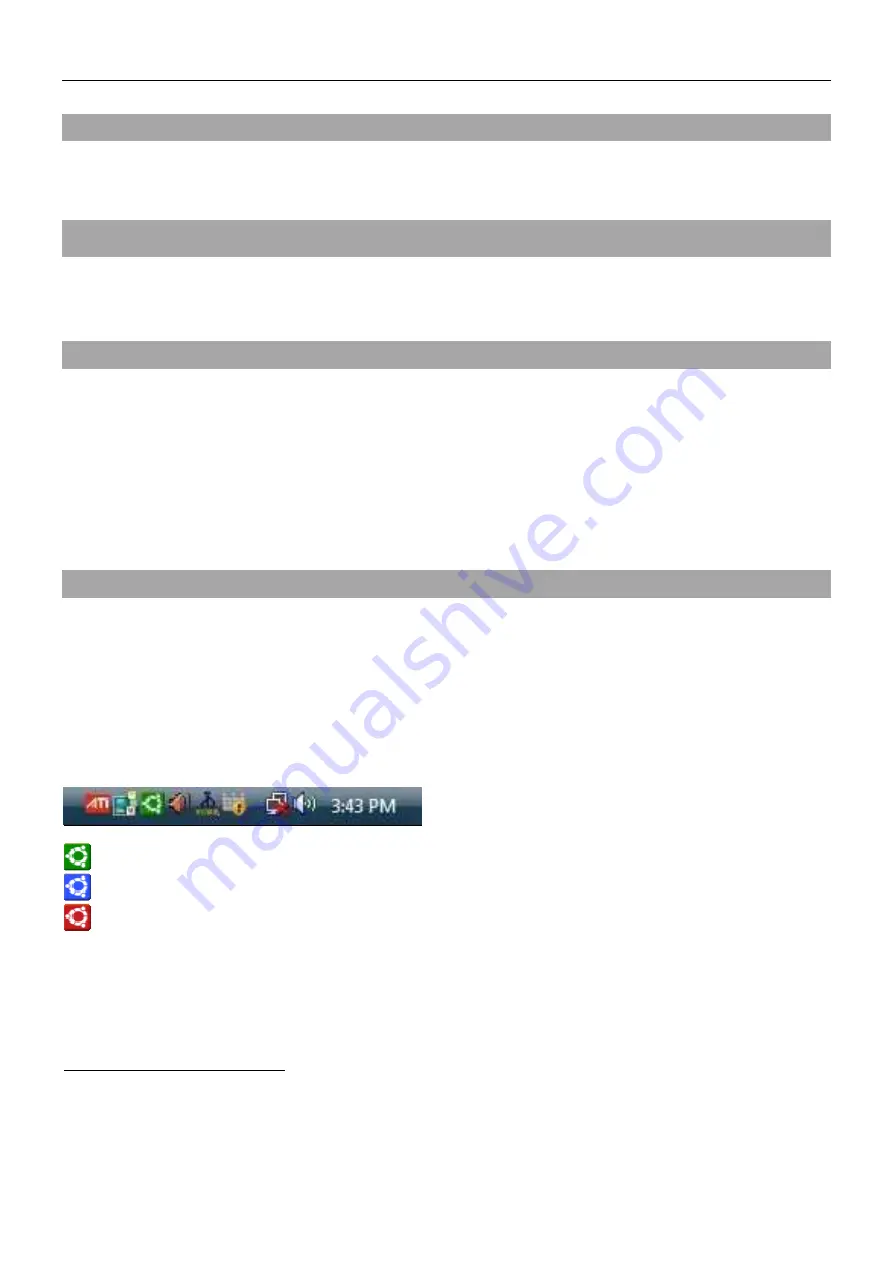
Manuale
Italiano
Caratteristiche
Grazie per aver scelto il LINDY USB 2.0 AutoSwitch PRO che vi consente di condividere dispositivi USB tra più
computer. L’AutoSwitch USB è il dispositivo ideale per condividere stampante, scanner o memorie esterne tra
computer senza passare da una rete, perfetto per uso domestico e in piccoli uffici.
Contenuto della confezione
•
LINDY USB 2.0 AutoSwitch PRO
•
CD
•
Questo manuale
Installazione
•
Consente di condividere tra più computer periferiche USB come stampanti, scanner e memore esterne
•
Commutazione tra computer in modalità automatica (solo con stampanti!) o tramite tasto
•
Funzione print server First Come First Served per PC con sistemi operativi Windows
•
Supporta dispositivi USB 2.0 High Speed, retro compatibile con le specifiche USB 1.1
•
Supporta la connessione di un hub USB per condividere più periferiche USB
•
Alimentato dalle porte USB dei computer collegati, supporta anche un alimentatore esterno opzionale (non
incluso) se si utilizzano delle periferiche ad alto consumo
•
Compatibile con Windows, Mac e Linux (Mac e Linux supportano solo la commutazione manuale)
Installazione
Seguite le seguenti istruzioni per installare l’AutoSwitch PRO su ogni computer collegato
Windows PC
I seguenti passaggi vi permettono di installare il software richiesto per usare la funzione auto-switching.
Inserite il CD incluso nella confezione nel drive CD-ROM del computer. Una volta apparso il pop up dell’Autorun
potete iniziare l’installazione. Seguite le istruzioni fino a completare l’installazione. Riavviate il computer, quindi
apparirà l’icona USB AutoSwitch nella task bar.
Disponibile (la porta USB non sta gestendo alcuna richiesta)
In servizio (la porta USB sta per gestire la richiesta appena inviata)
Occupata (la porta USB è già occupata da un’altra richiesta)
Ripetete la procedura qui sopra per ogni computer connesso.
Ora collegate il dispositivo USB che volete condividere alla porta USB dell’AutoSwitch, quindi collegate i computer
alle porte corrispondenti (“PC1”, “PC2”, “PC3” e “PC4”).
Configurazione Utility AutoSwitch
Cliccate col tasto destro sull’icona AutoSwitch nella task bar e aprite “Configurazione”.
Configurare il periodo di inattività: è il lasso di tempo in secondi in cui l’AutoSwitch attende dopo aver gestito una
richiesta e prima che lo switch sia nuovamente disponibile. Una volta inserito il valore desiderato, cliccate su
“Applica” per confermare.
Summary of Contents for 42843
Page 2: ......