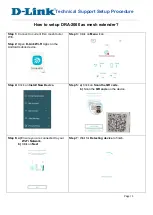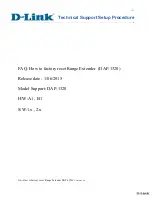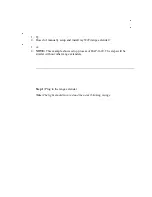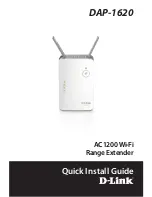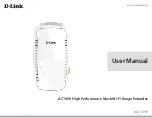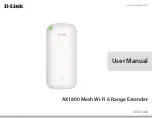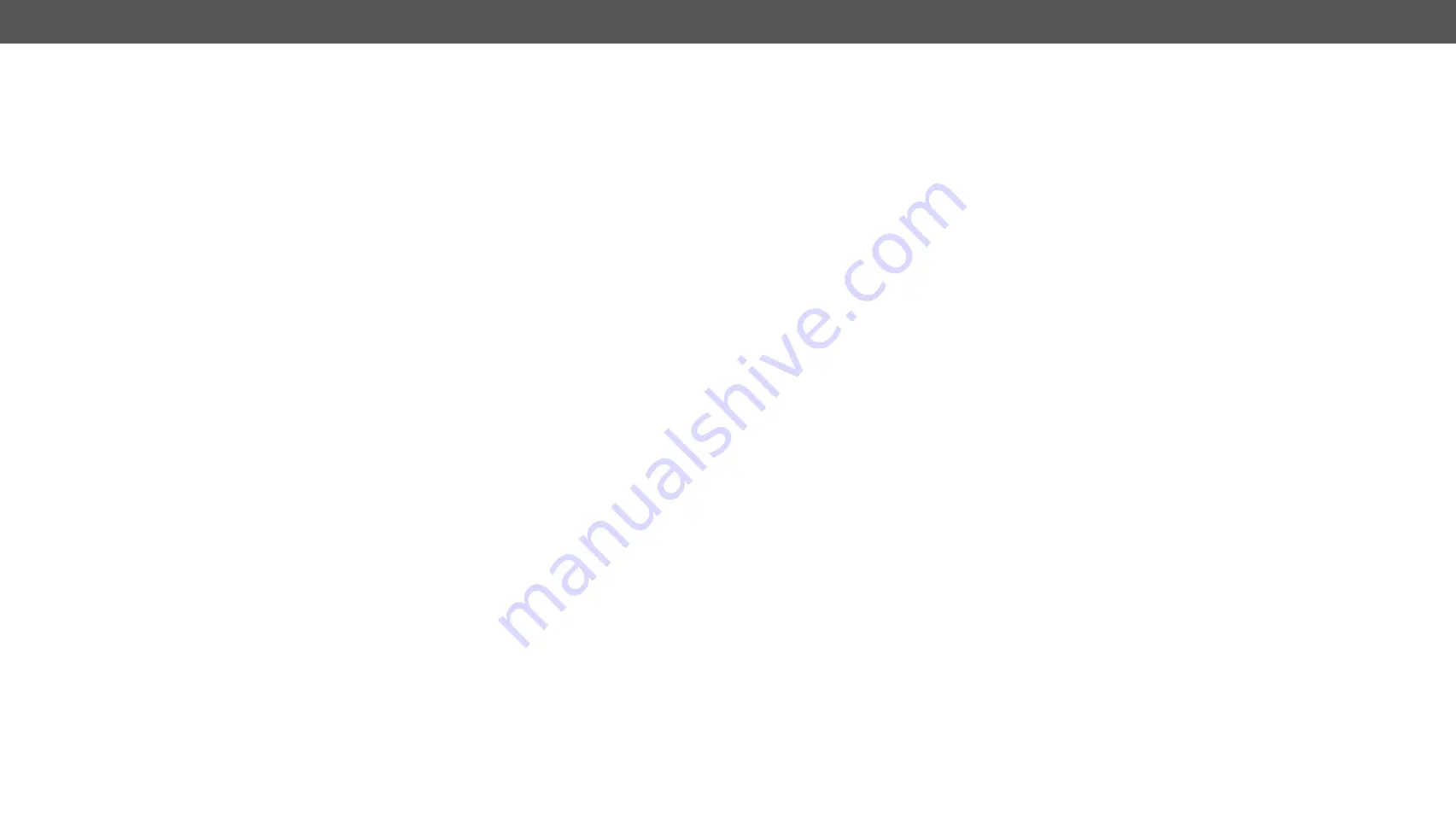
DP-OPT-TX150, DP-OPT-RX150 – User's Manual
4
Applied firmware package: v1.1.13 | LDC software: v2.5.1b5
1. INTRODUCTION................................................................................5
...................................................................................6
....................................................................6
...............................................................................6
..................................................................6
.......................................................................................6
...................................................................7
2. PRODUCT OVERVIEW .......................................................................8
..............................................................................9
............................................................................10
3. INSTALLATION ...............................................................................11
......................................................................12
...................................................................... 12
.............................................................................. 12
.............................................................12
3.2.1. Fiber Optical Connector
................................................................. 12
3.2.2. DP Input and Output Ports
............................................................. 12
.............................................................................. 12
.............................................................................12
.......................................................................13
...............................................................................13
.................................................................. 13
..................................................................................14
................................................................ 14
.............................................................................14
............................................................15
4. SOFTWARE CONTROL - LIGHTWARE DEVICE CONTOLLER
..................................................................17
4.2. Connecting to a Device (Device Discovery Window)
.............................................................................18
...................................................................... 18
........................................................................... 18
................................................................................ 19
4.4. Real-life examples (USB devices and modes)
.............................20
...........................................................................22
............................................................................22
......................................................................... 22
............................................................................................ 23
5. FIRMWARE UPGRADE ....................................................................24
5.1. About the Firmware Package (LFP File)
.....................................25
....................................................................25
..................................................................25
................................................................26
5.4.1. Establish the Connection
............................................................... 26
5.4.2. Start the LDU and Follow the Instructions
.................................... 26
......................................................................30
....................................................................................31
6.2. How to Speed Up the Troubleshooting Process
.............................................................................32
.....................................................................33
7.1.1. Protected and Unprotected Content
............................................. 33
7.1.2. Disable Unnecessary Encryption
................................................... 33
................................................................................34
....................................................................................... 34
8. APPENDIX ......................................................................................35
............................................................................36
................................................................37
........................................................38
8.4. Release Notes of the Firmware Packages
.................................38
..................................................................39
Table of Contents