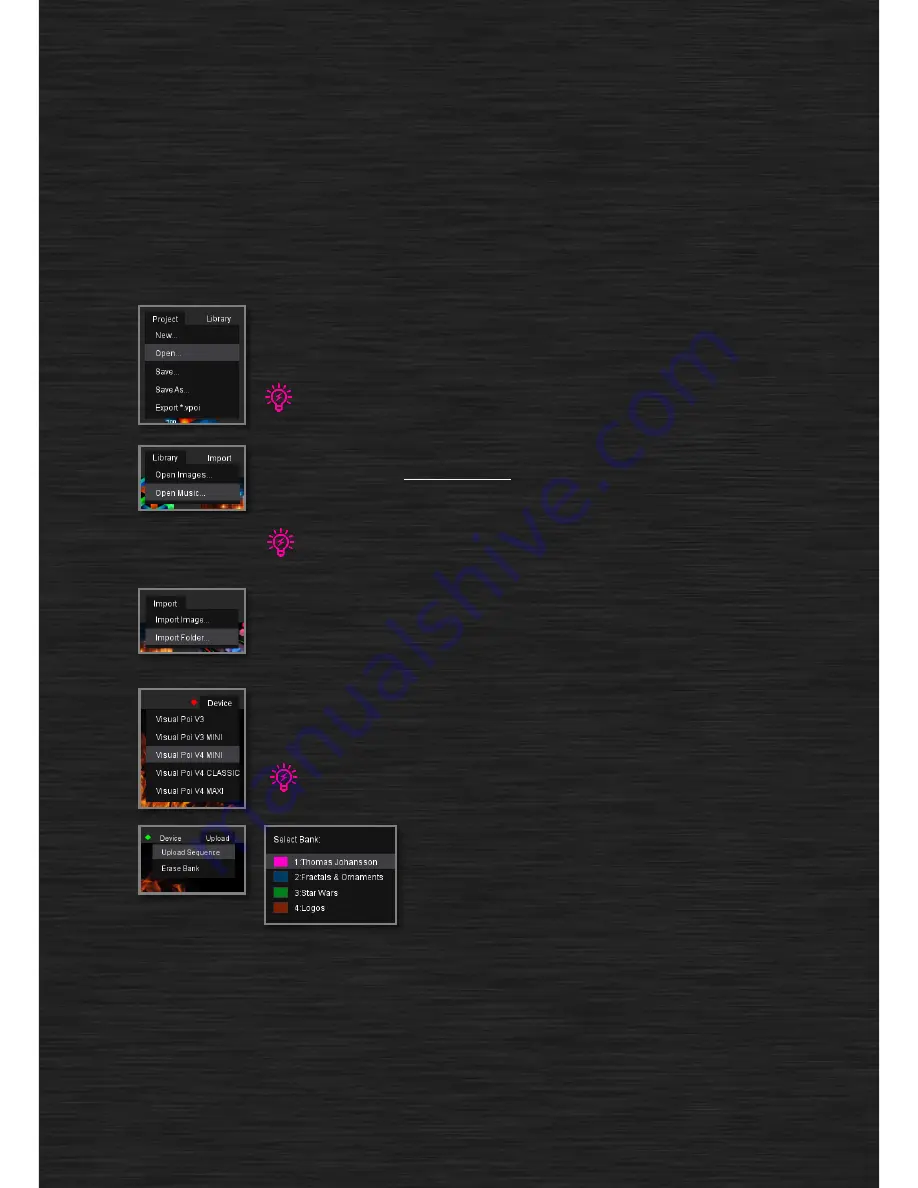
•
Image/music library
– catalogue of all available images/music in the current folder. By
clicking & dragging with your mouse you move the images to the timeline.
•
Timeline
– used to prepare your image sequence. You can move the images around, change
their order or length.
•
Image tuning
– allows you fine tuning of the images on the timeline. You can change the
scale or spacing of each image
•
Visualization
– shows a nice preview how your images will look on Visual Poi when spinned.
Menu options
All your media files (including their settings) form a so called “project”. You can
save your project for future use and then open it to continue with your work
from the
Project menu
on the left.
When you save your project called i.e.
MyShow
, a new folder with the same name will be created.
Inside it will be stored source media like images, music and project file
MyShow.vpp
. To open the
project, you navigate to this
Myshow.vpp
file.
Library menu
is used to select the source folder with your images and music.
Images must be high 200 pixels or less, otherwise the application won’t show
them.
When the application starts, default libraries are loaded from destinations:
LT_Composer/library/images/default
and
LT_Composer/library/music/default
. It’s good idea to save
your favorite images and music there, so they are automatically loaded.
Import menu
helps you import pictures from your hard drive, whose format is
not suitable for Visual Poi (i.e. more than 200 pixels). You can import a single
picture or a whole folder with pictures. The pictures will be saved into your
actively selected library.
Device menu
lets you select the target Visual Poi type for which you will be
creating the image sequence. This setting can be changed during the
composition at any time.
When you connect the Visual Poi to the PC and turn it on, Lighttoys Composer automatically detects it
and changes the device type accordingly.
Upload menu
is used to upload your prepared image
sequences into the device. To begin upload, click
“Upload Sequence” and select one of the 4 memory
banks.
Working with the timeline
After you select your favorite source folders with images and music from the
Library menu
, it’s time
to build your first image sequence on the timeline.






















